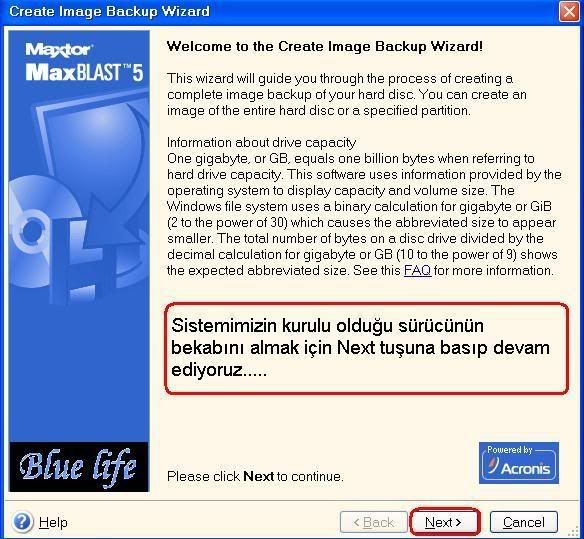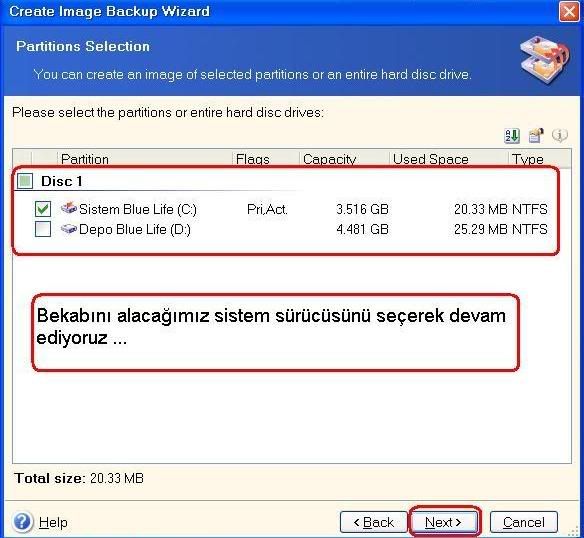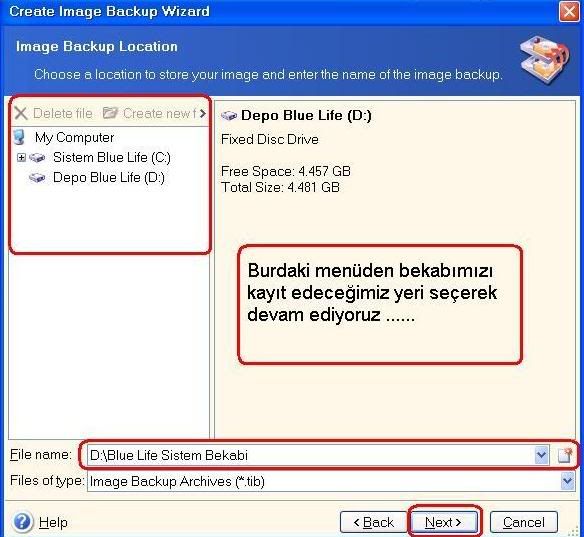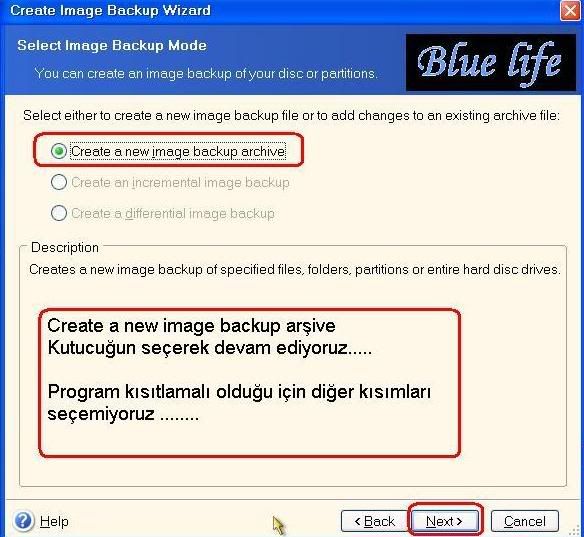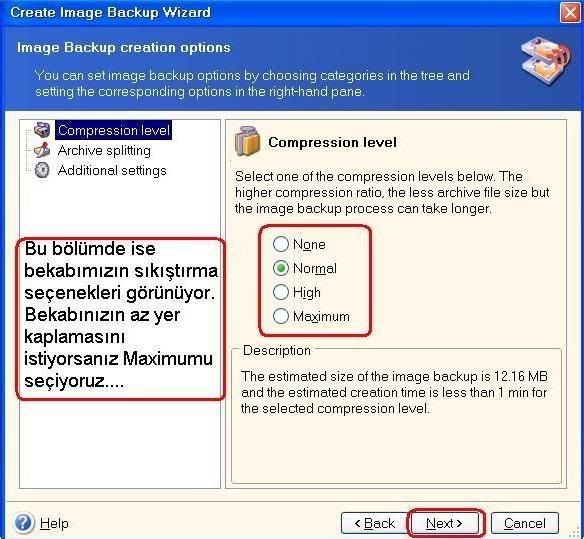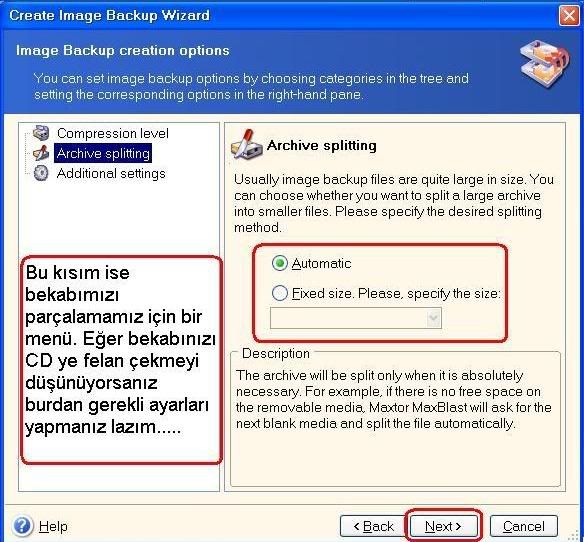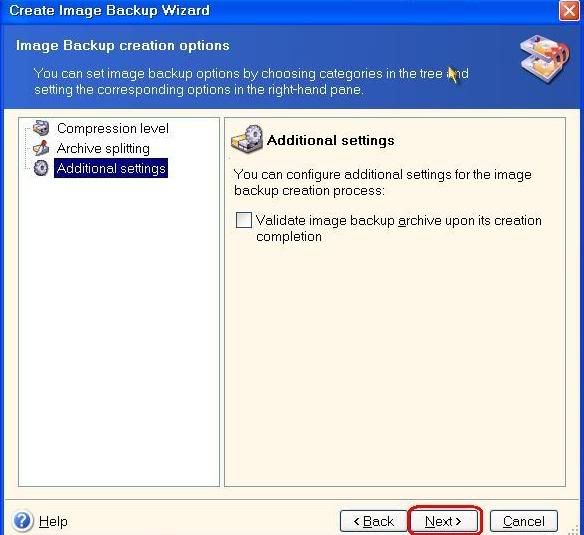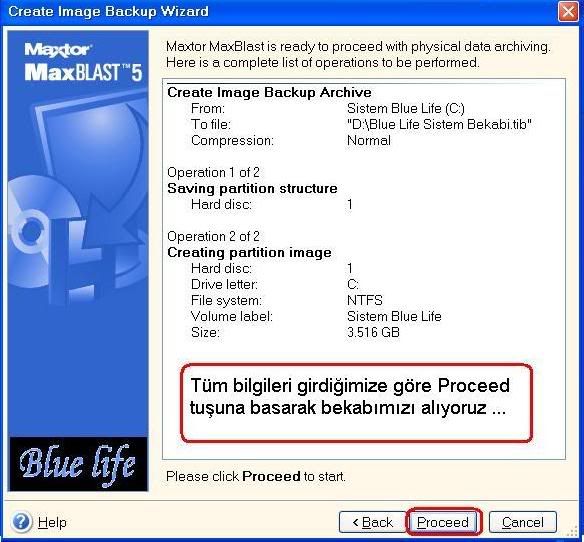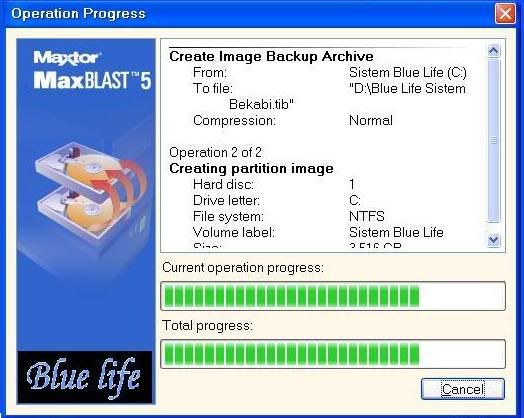kewell93
New member
- Katılım
- 5 Ocak 2009
- Mesajlar
- 1,641
- Reaction score
- 0
- Puanları
- 0
MaxBlast 5
MaxBlast 5 yazılımı Büyük ihtimal Acronis Firması tarafından hazırlanmış ücretsiz bir yazılımdır. Yanlış hatırlamıyorsam programın bazı kısımlarını kullanmak için sisteminizde en az bir adet Seagate veya Maxtor markalı bir Harddisk olması gerekiyor
Peki bu program benim ne işime yarar derseniz, MaxBlast ile bekap alıp geri yükleme , Clonlama,harddiskte üzerinde partition işlemleri ve en önemlisi ise bu program ile harddiskinize low level format atabilirsiniz...
Low level formatı genelde iki amaçlı kullanırız.
Bunlardan birincisi harddiskimizdeki sorunları çözmek için, yani genelde bad sectorler için kullanırız.
Ikincisi ise veri güvenliği. Yani eğer bu harddiski satacaksanız veya birine verecekseniz harddiskte size dair bir bilgi kalmasın istiyorsanız low level formatı tercih edebilirsiniz...
Programı kullamaya başlamak için bilgisyarı CDROM dan boot etmeniz (başlatmamız) lazım..
Bunun için anakartımız biosa girmeden boot menüsünü karşıma getirme özelliği varsa (yeni nesil anakartların çoğunda vardır), bilgisayar açılırken ESC tuşana basarak gelen ekrandan CDROM u seçiyoruz. Sizdeki anakartta bu farklı bir tuş olabilir. Mesela F8 ,F10 veya F12 vb. gibi. Bilgisayar açılırken bu tuş ekranda yazmaktadır......
Benim ankartımda böyle bir şey yok derseniz ise;
Bilgisyara açılırken DELETE veya F2 tuşuyla biosa girmelisiniz. Bilgisayar açılırken bu tuş ekranda yazmaktadır......
Biosa girdikten sonra Advanced BIOS Features seçeneğini seçerek bir alt menüye girmeliyiz. Bazen bu menünün adı istisnai olarak farklı olabilir. Mesela BOOT olabilir.
Ağağıdaki resimde şuanki kullandığım anakartımdan bir resimle size yerini göstermek istiyorum....
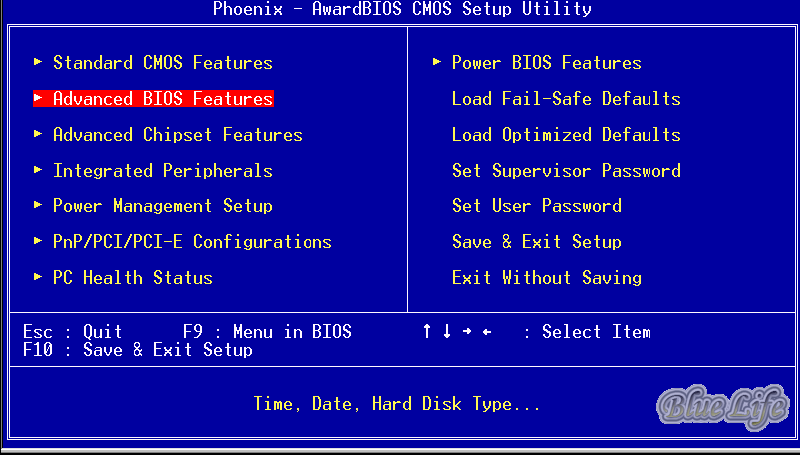
Daha sonra First Boot Device seçeneğini CDROM olarak ayarlıyoruz. Anakartımdaki yerini aşağıdaki resimle size belirtmek istiyorum...
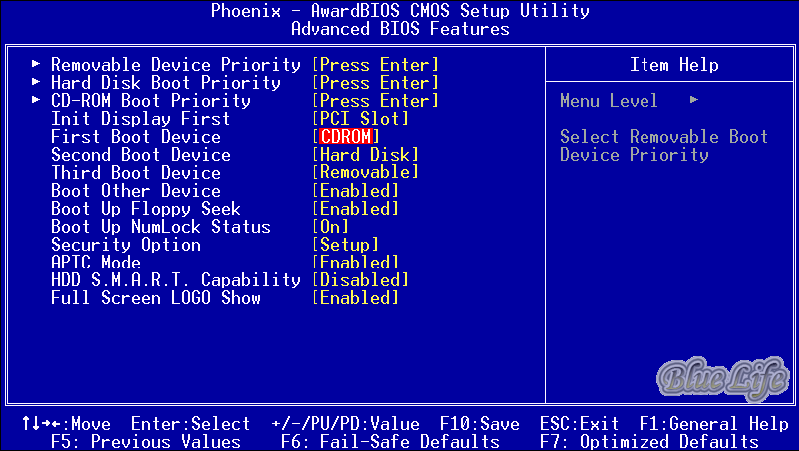
Bu konuda aşağıdaki resimide inceleyebilirsiniz....
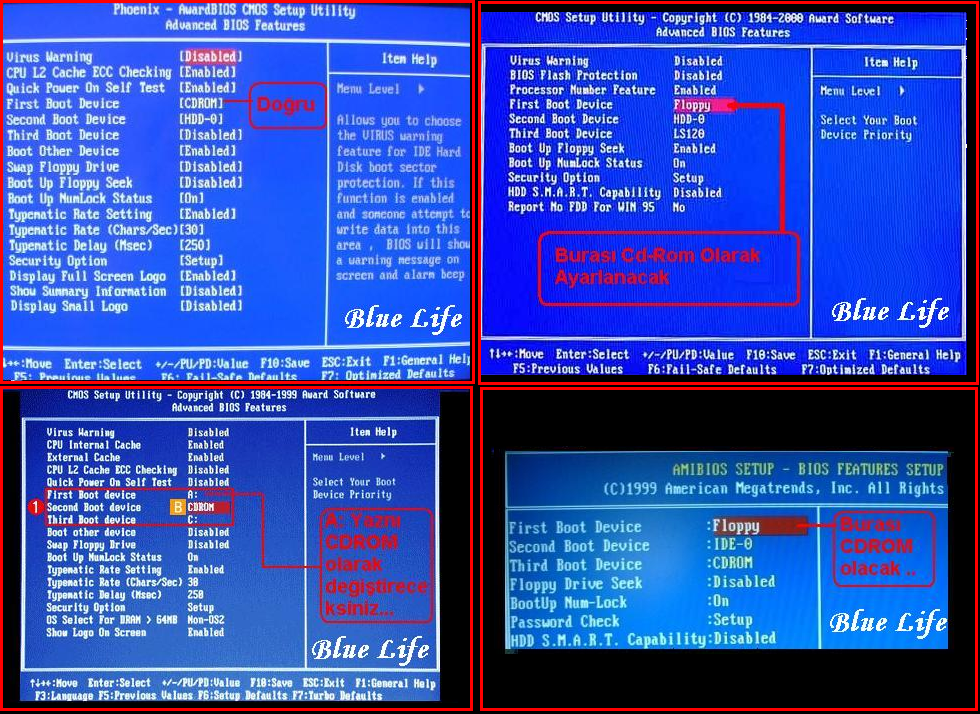
Yukarıdaki yazılanları yaptıysanız, bilgisayarı başlattığınızda program başlayacak ve aşağıdaki ekran karşınıza gelecektir......

Şimdi yukarıdaki karşımıza gelen Menü hakkında kısa bilgi vermek istiyorum ...
1 ile işaretli olan; Normal başlangıçtır. Biz burdan devam edeceğiz ...
2 ile işaretli olan; eğer diskimizi sisteme tanıtmadan bilgisayar görmüyor ise bunu seçeceksiniz. Lakin dedeğim gibi burda sadece Segeate ve Maxtor için sürücüler mevcuttur.
3 ile işaretli olan ise bilgisayarımızı birinci sıradaki diskimizden başlatır....
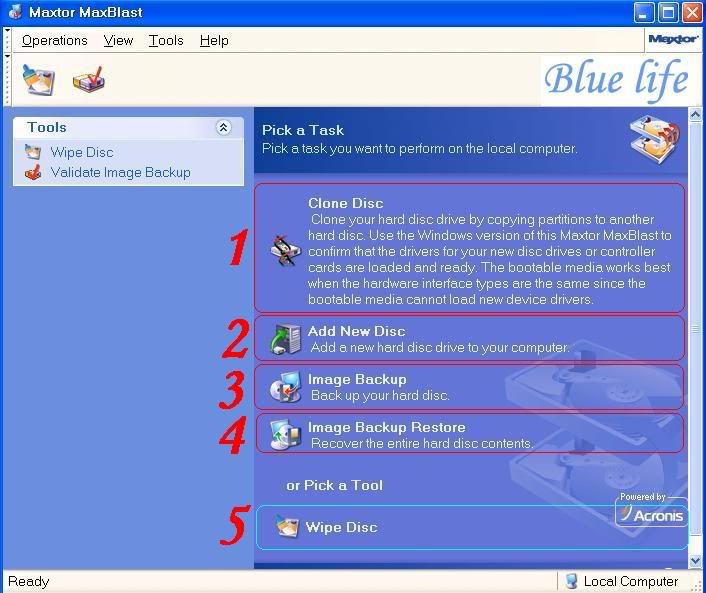
Şimdi karşımıza gelen yukarıdaki menü hakında kısa bilgiler vermek istiyorum..
1 ile işaretli olan; diskimizi başka bir diske kopyalamak için kullanacağımız seçenektir. Bu seçenek aynı özelliklere sahip bilgisayara sahip kafelerde veya ofislerde işe yarayabilir.
2 ile işaretli olan; Diskimizi bölümleme gibi ilemler yapabileceğimiz seçenek.
3 ile işaretli olan; Sistemimizin bekabını almak için kullanacağımız seçenek.
4 ile işaretli olan daha önceden aldığımız bekabımızı geri yüklemek için kullanacağımız seçenek.
5 ile işaretli olan ise benim için en önemli seçene yani, diskimize Low Format atabileceğimiz gerekli tuş.
Burdaki tuşu eğer diskimizde bad sector var ise, yada herangi bir mantıksal sorun var ise kullanacağız. Unutmayın burdan diskimize format attığımızda diskteki tüm bilgiler gider...
Şimdi ilk Seçenekten başlayarak anlatıma başlıyorum.....
Clone Disk
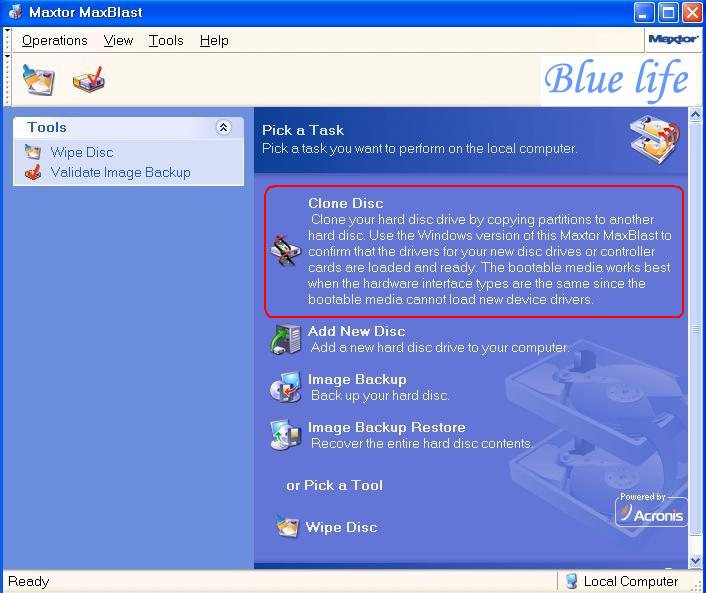
Şimdi Clone Diski seçiyorum. Resimleri inceleyiniz...
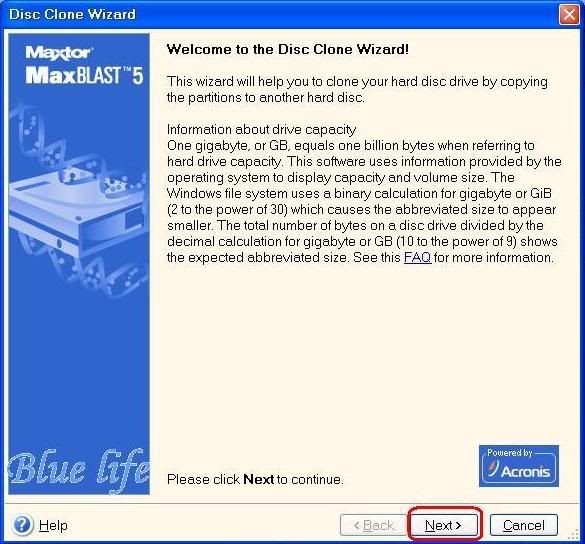
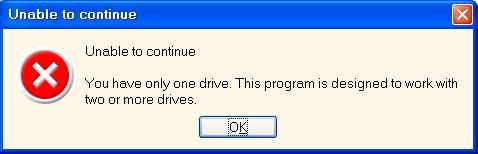
Gördüğünüz gibi burdan devam edemedik. Daha önce burdaki menü için ne demiştik. Bir diski başka bir diske kopyalamak için bu şeçeniği kullanıyoruz. Yani bu seçeneği kullanmak için bilgisyarımızda en az 2 disk olmak zorunda. Bu resimleri hazırladığım bilgisayarda 2 disk olmadığı için burdan edemiyorum... smile.gif
Add New Disk
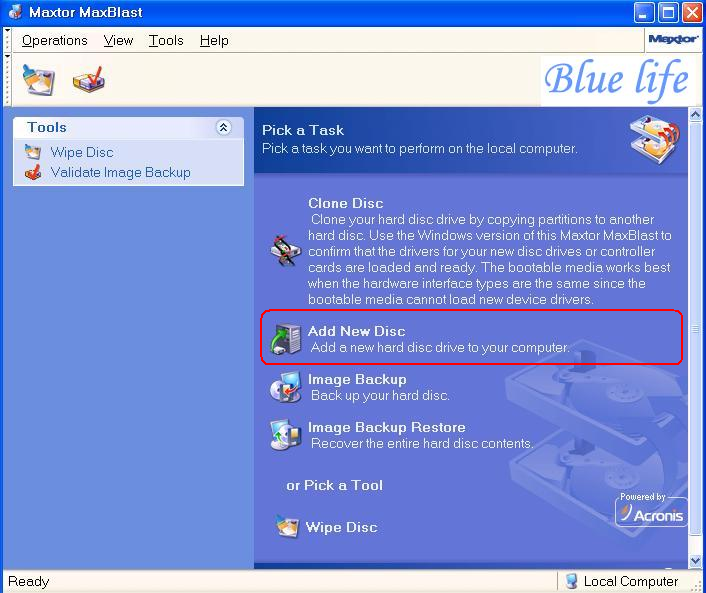
Add New Disk seçeneğini kullanarak nasıl bölümleme işlemlerini yapacağımızı göstermek istiyorum. Resimleri inceleyiniz ..... Add New Disk seçiyorum.....
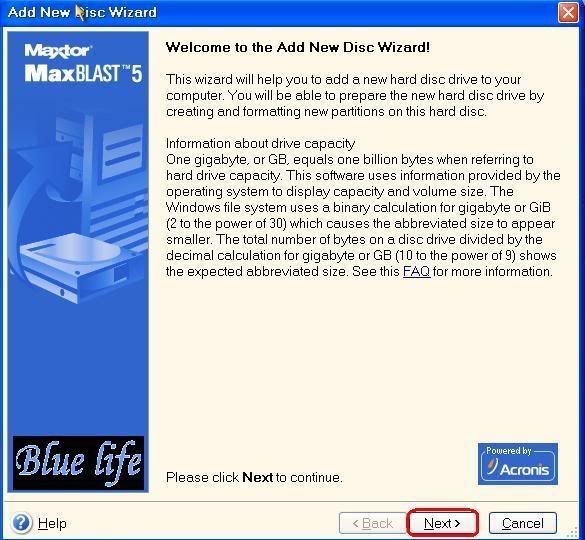
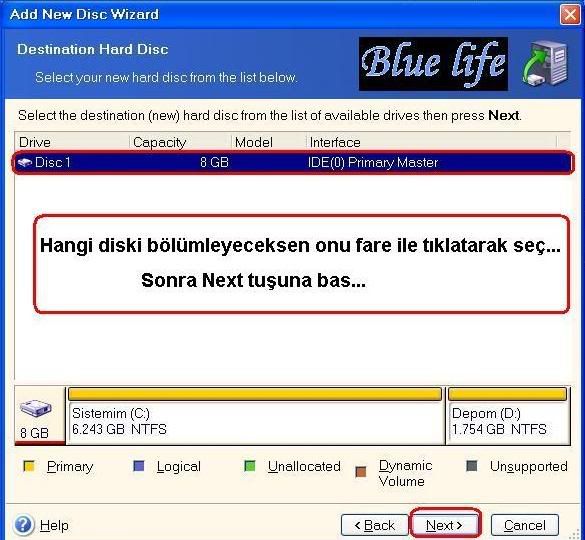
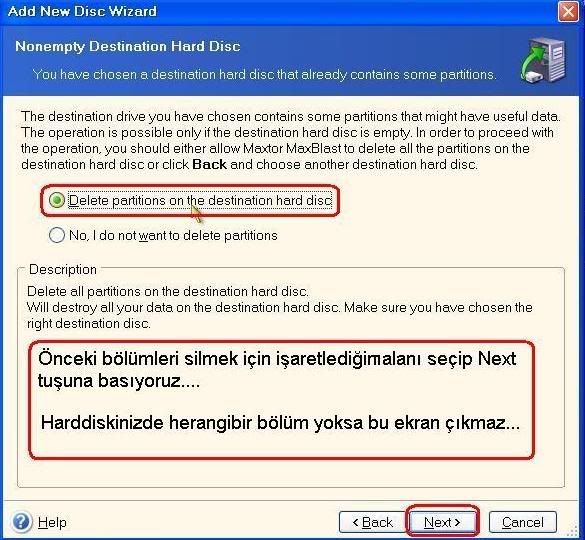
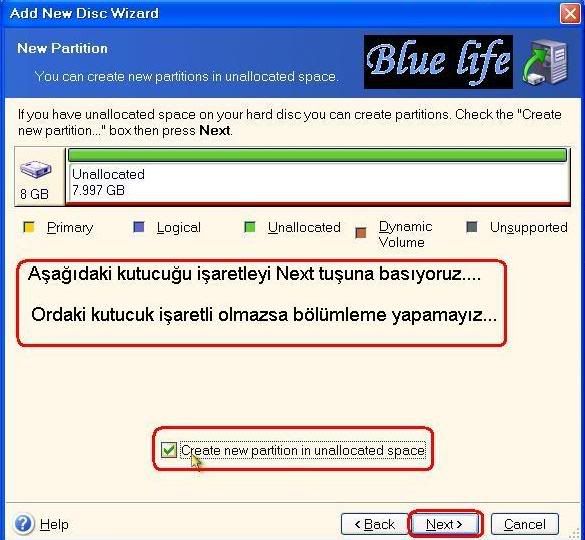
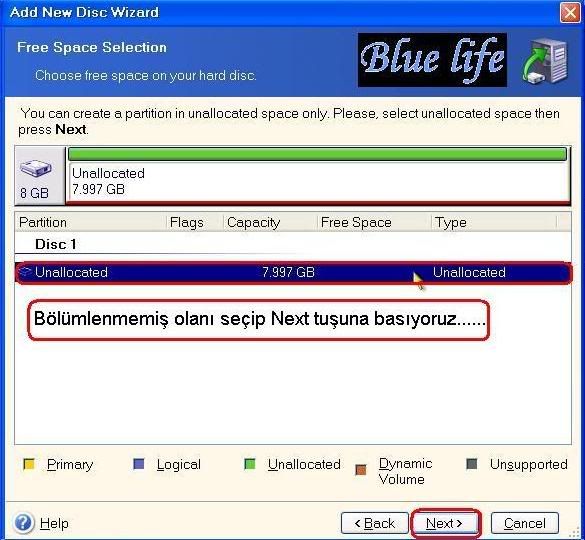
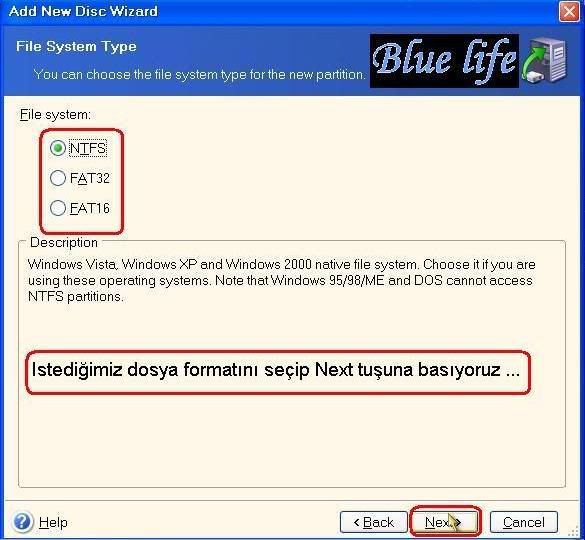
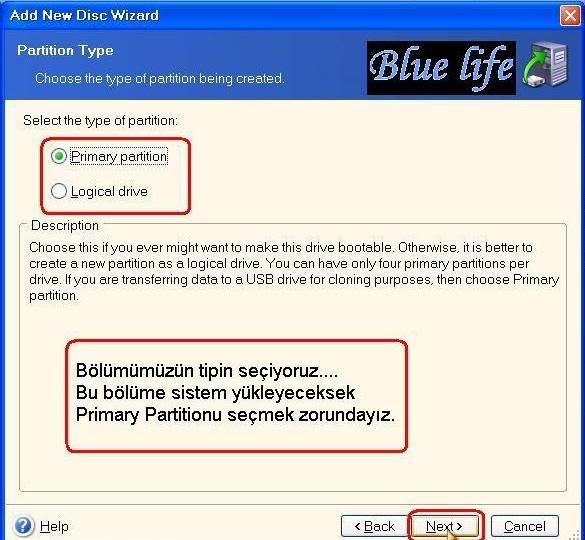
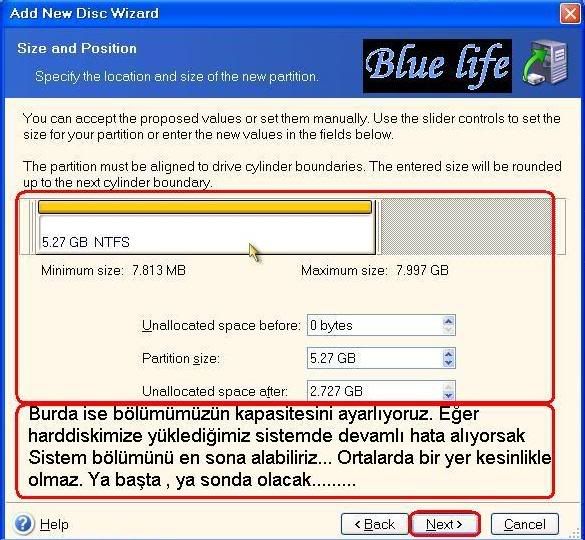
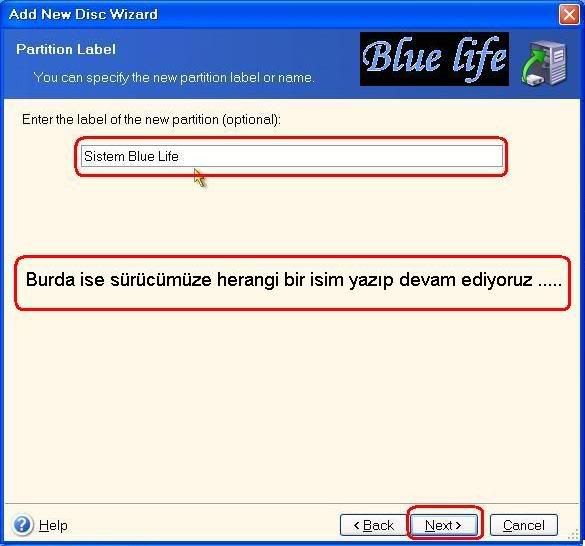
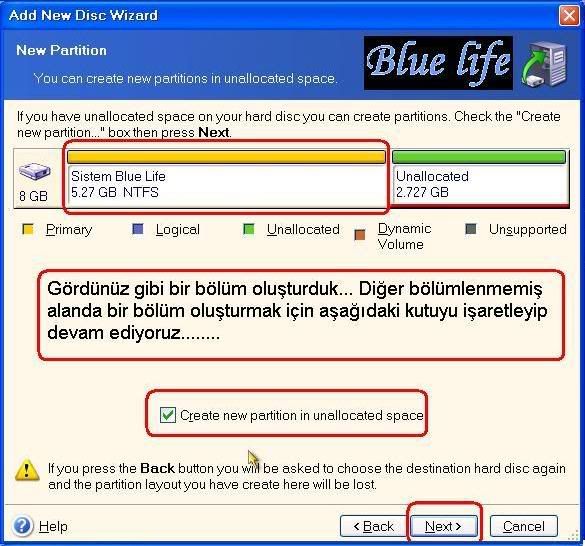
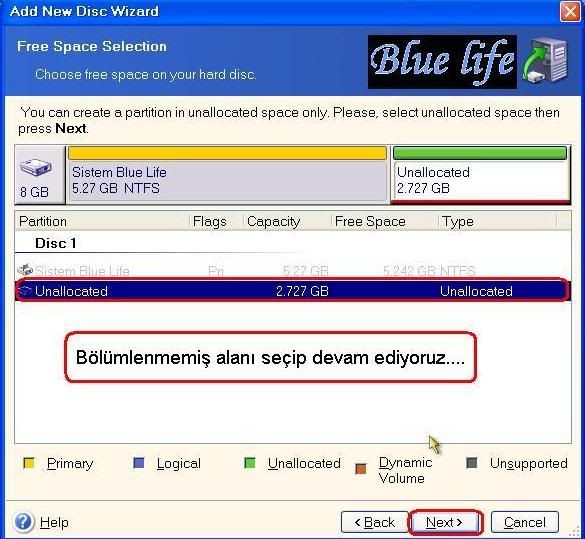
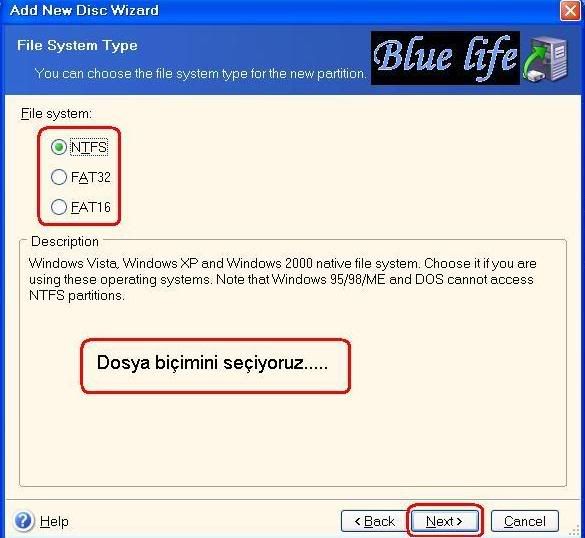
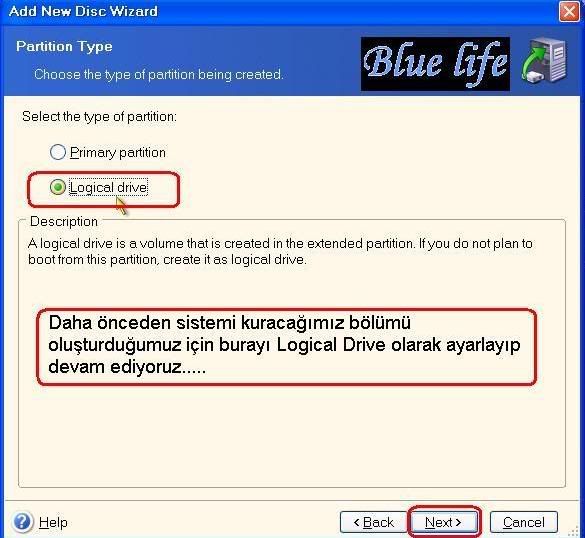
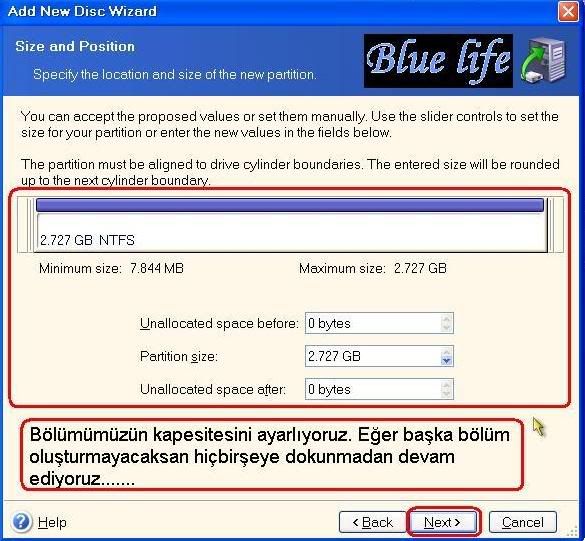
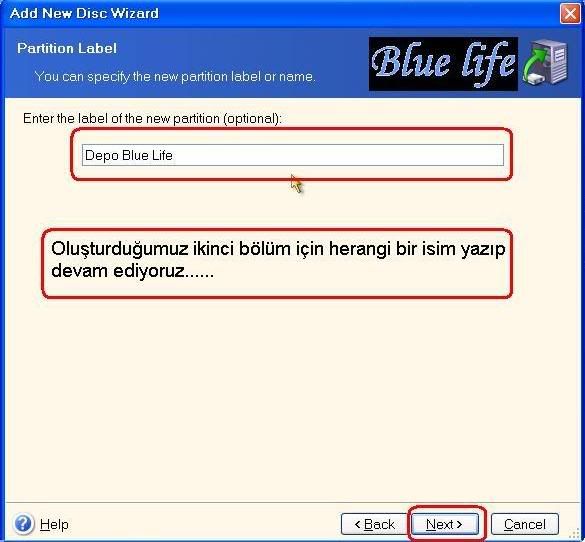
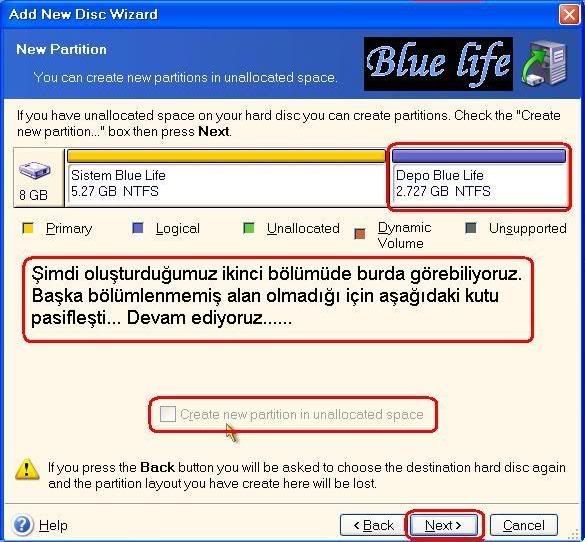
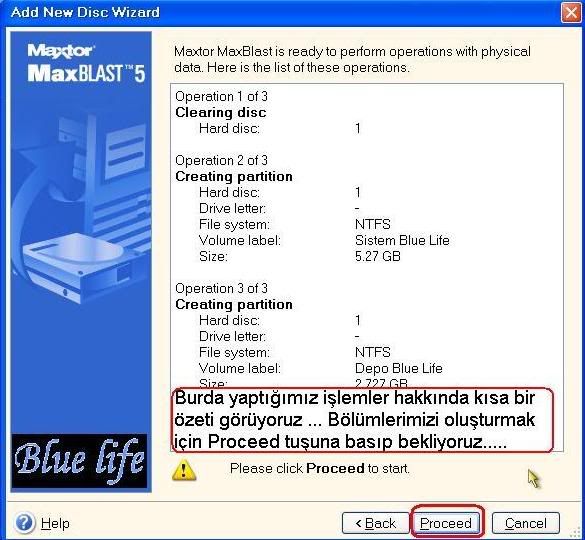
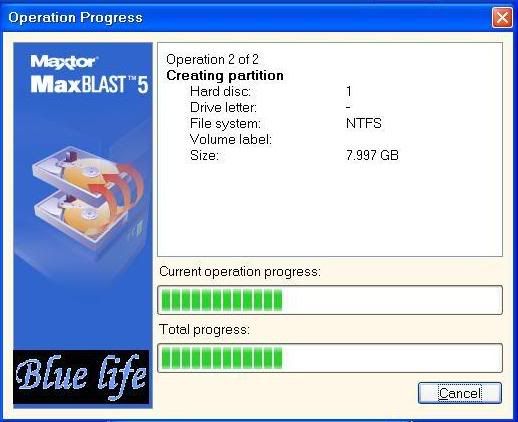
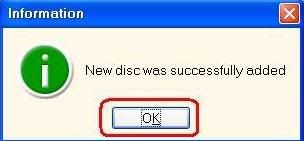
Gördüğünüz gibi basit bir şekilde bölümleme işlemini yaptık. Ok tuşuna basarak çıkıyoruz. Eğer programla başka bir işiniz yoksa sağ köşedeki kapatma tuşundan programı kapatabilirsiniz...
img Backup
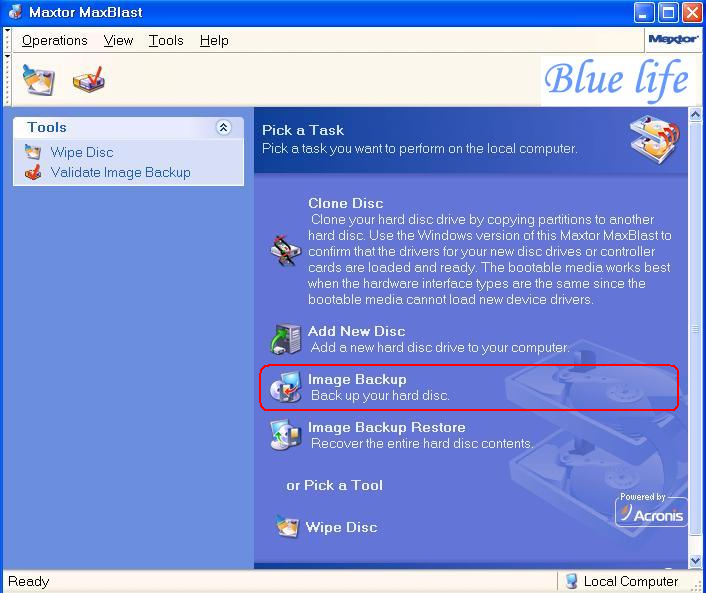
Sistemimin bekabını almak için şimdi img Backup seçeneğini seçiyorum. Resimleri inceleyiniz .....
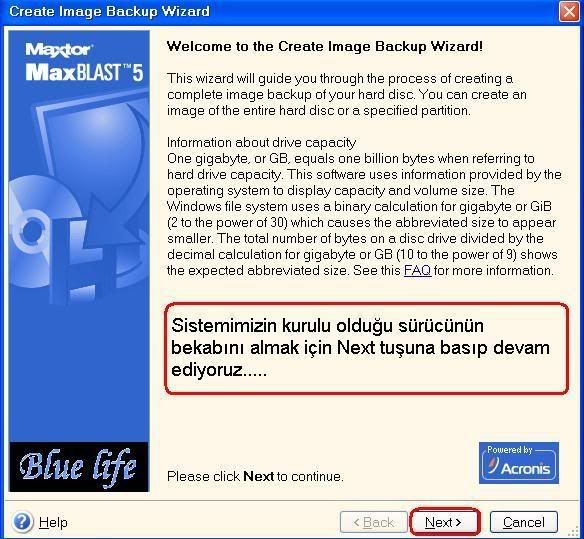

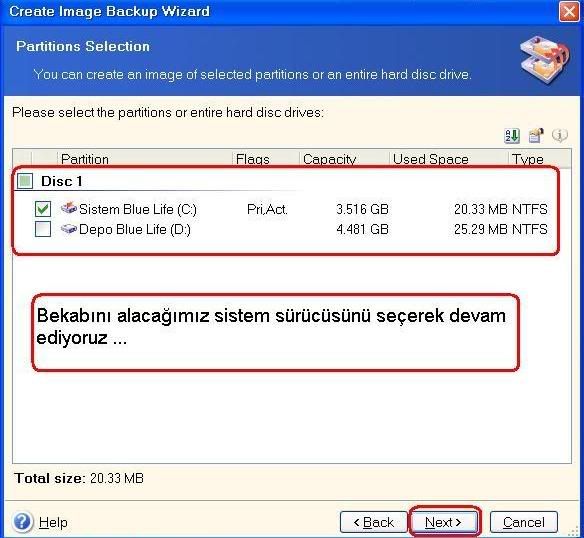
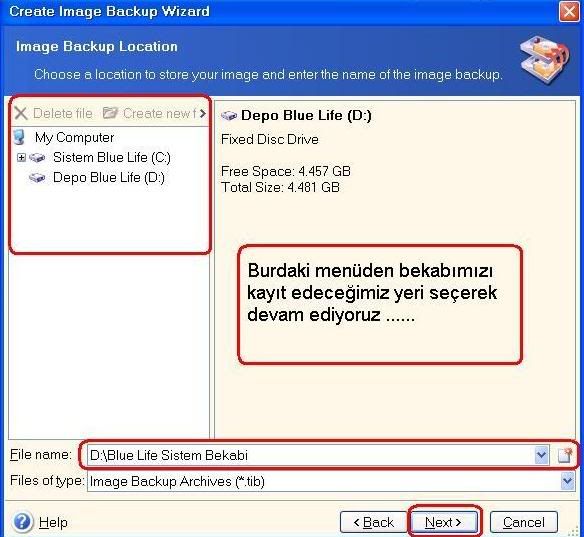
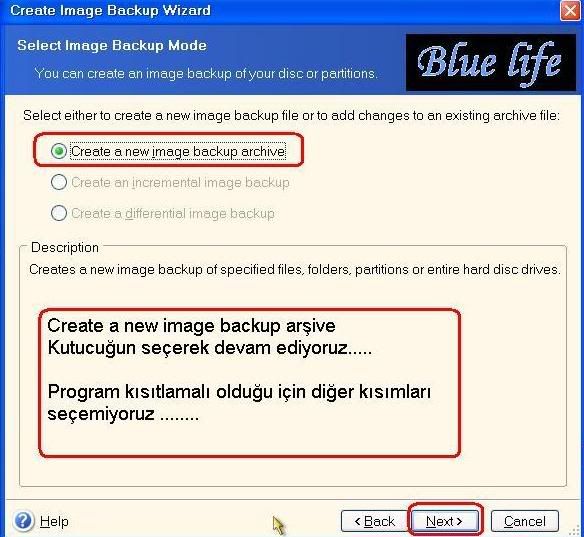
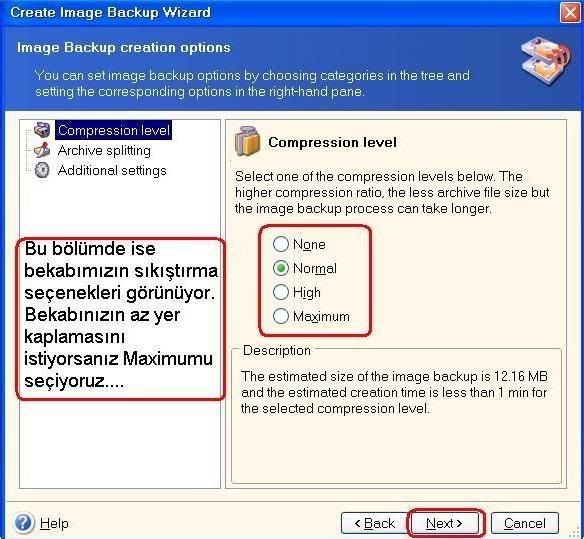
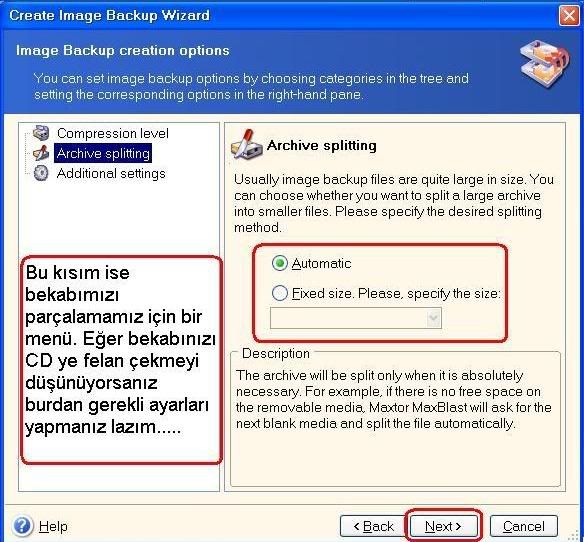
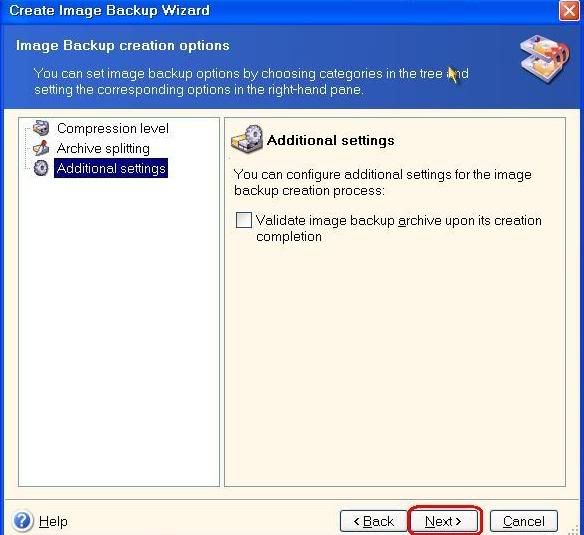

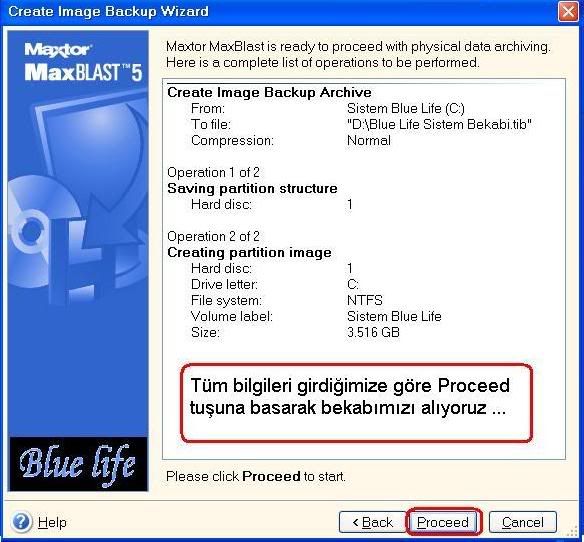
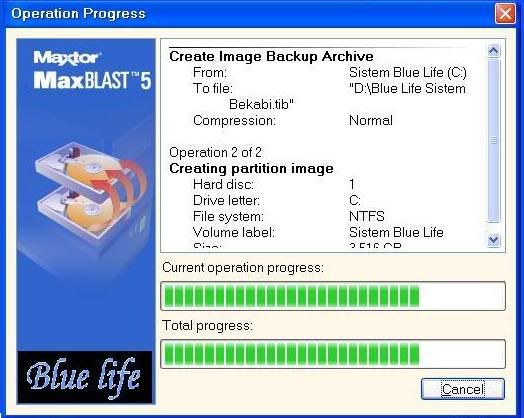
MaxBlast 5 yazılımı Büyük ihtimal Acronis Firması tarafından hazırlanmış ücretsiz bir yazılımdır. Yanlış hatırlamıyorsam programın bazı kısımlarını kullanmak için sisteminizde en az bir adet Seagate veya Maxtor markalı bir Harddisk olması gerekiyor
Peki bu program benim ne işime yarar derseniz, MaxBlast ile bekap alıp geri yükleme , Clonlama,harddiskte üzerinde partition işlemleri ve en önemlisi ise bu program ile harddiskinize low level format atabilirsiniz...
Low level formatı genelde iki amaçlı kullanırız.
Bunlardan birincisi harddiskimizdeki sorunları çözmek için, yani genelde bad sectorler için kullanırız.
Ikincisi ise veri güvenliği. Yani eğer bu harddiski satacaksanız veya birine verecekseniz harddiskte size dair bir bilgi kalmasın istiyorsanız low level formatı tercih edebilirsiniz...
Programı kullamaya başlamak için bilgisyarı CDROM dan boot etmeniz (başlatmamız) lazım..
Bunun için anakartımız biosa girmeden boot menüsünü karşıma getirme özelliği varsa (yeni nesil anakartların çoğunda vardır), bilgisayar açılırken ESC tuşana basarak gelen ekrandan CDROM u seçiyoruz. Sizdeki anakartta bu farklı bir tuş olabilir. Mesela F8 ,F10 veya F12 vb. gibi. Bilgisayar açılırken bu tuş ekranda yazmaktadır......
Benim ankartımda böyle bir şey yok derseniz ise;
Bilgisyara açılırken DELETE veya F2 tuşuyla biosa girmelisiniz. Bilgisayar açılırken bu tuş ekranda yazmaktadır......
Biosa girdikten sonra Advanced BIOS Features seçeneğini seçerek bir alt menüye girmeliyiz. Bazen bu menünün adı istisnai olarak farklı olabilir. Mesela BOOT olabilir.
Ağağıdaki resimde şuanki kullandığım anakartımdan bir resimle size yerini göstermek istiyorum....
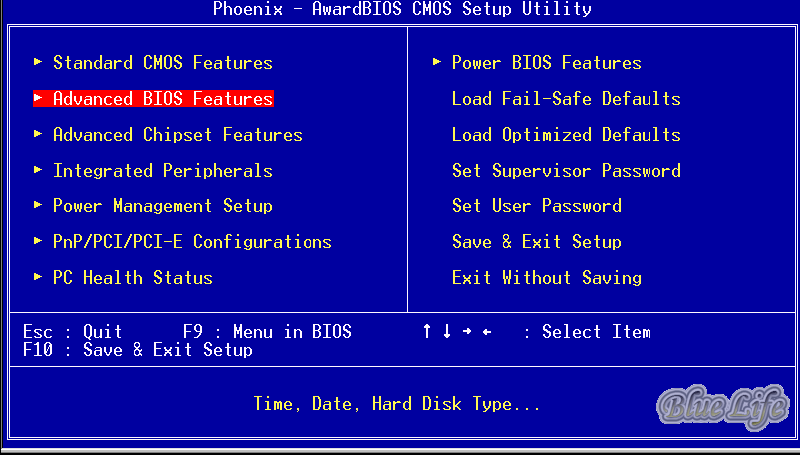
Daha sonra First Boot Device seçeneğini CDROM olarak ayarlıyoruz. Anakartımdaki yerini aşağıdaki resimle size belirtmek istiyorum...
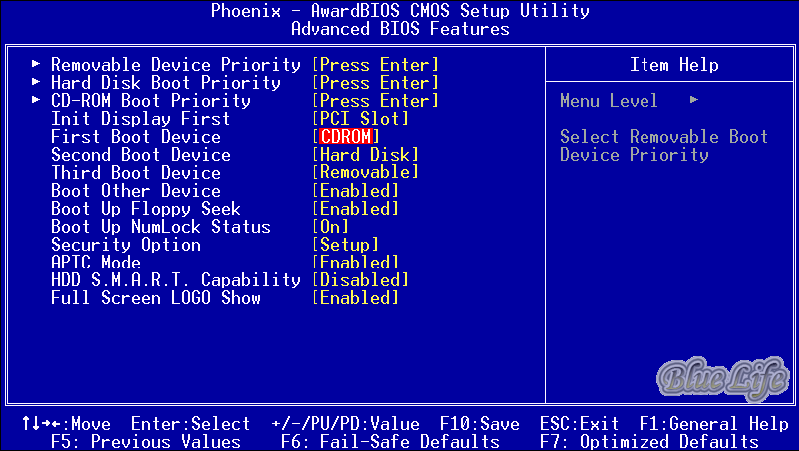
Bu konuda aşağıdaki resimide inceleyebilirsiniz....
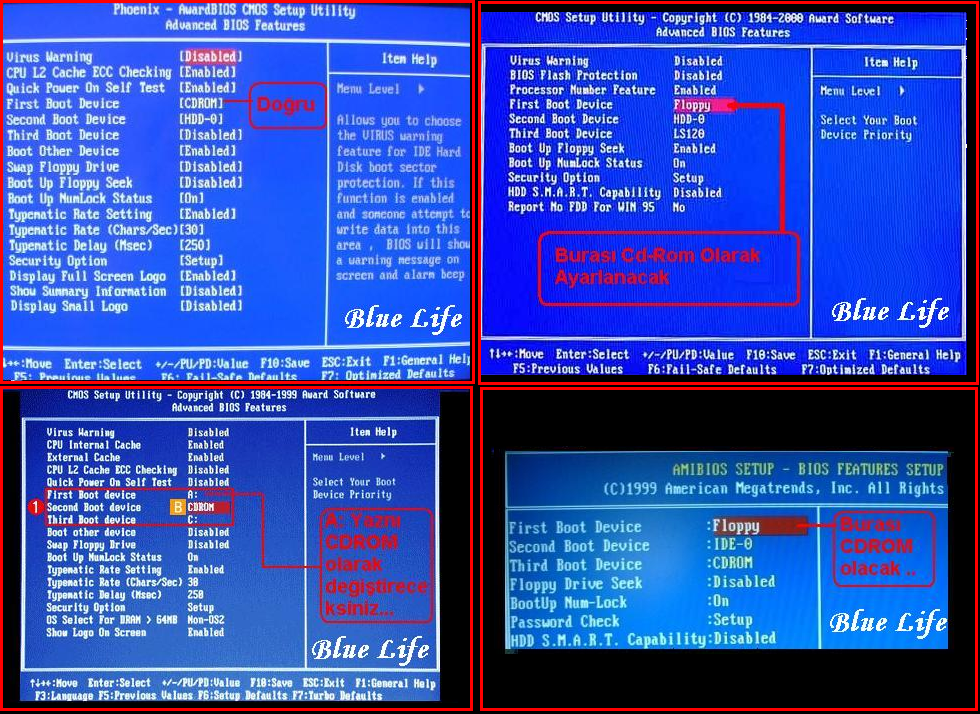
Yukarıdaki yazılanları yaptıysanız, bilgisayarı başlattığınızda program başlayacak ve aşağıdaki ekran karşınıza gelecektir......

Şimdi yukarıdaki karşımıza gelen Menü hakkında kısa bilgi vermek istiyorum ...
1 ile işaretli olan; Normal başlangıçtır. Biz burdan devam edeceğiz ...
2 ile işaretli olan; eğer diskimizi sisteme tanıtmadan bilgisayar görmüyor ise bunu seçeceksiniz. Lakin dedeğim gibi burda sadece Segeate ve Maxtor için sürücüler mevcuttur.
3 ile işaretli olan ise bilgisayarımızı birinci sıradaki diskimizden başlatır....
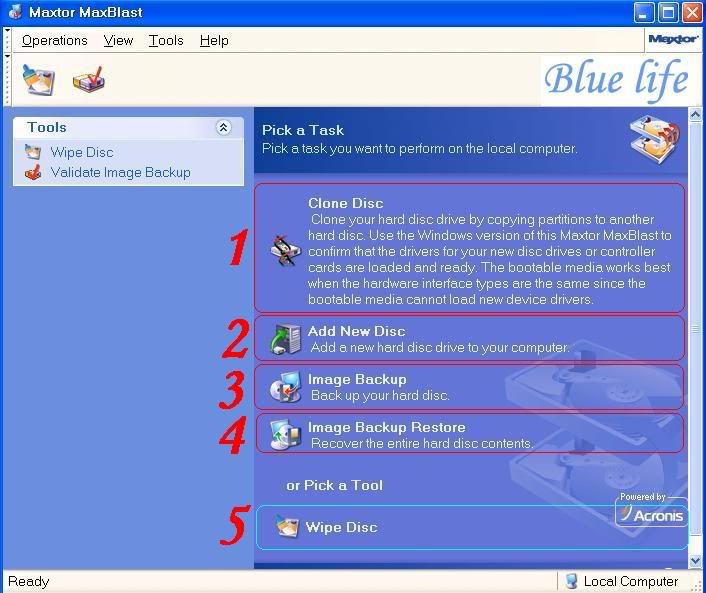
Şimdi karşımıza gelen yukarıdaki menü hakında kısa bilgiler vermek istiyorum..
1 ile işaretli olan; diskimizi başka bir diske kopyalamak için kullanacağımız seçenektir. Bu seçenek aynı özelliklere sahip bilgisayara sahip kafelerde veya ofislerde işe yarayabilir.
2 ile işaretli olan; Diskimizi bölümleme gibi ilemler yapabileceğimiz seçenek.
3 ile işaretli olan; Sistemimizin bekabını almak için kullanacağımız seçenek.
4 ile işaretli olan daha önceden aldığımız bekabımızı geri yüklemek için kullanacağımız seçenek.
5 ile işaretli olan ise benim için en önemli seçene yani, diskimize Low Format atabileceğimiz gerekli tuş.
Burdaki tuşu eğer diskimizde bad sector var ise, yada herangi bir mantıksal sorun var ise kullanacağız. Unutmayın burdan diskimize format attığımızda diskteki tüm bilgiler gider...
Şimdi ilk Seçenekten başlayarak anlatıma başlıyorum.....
Clone Disk
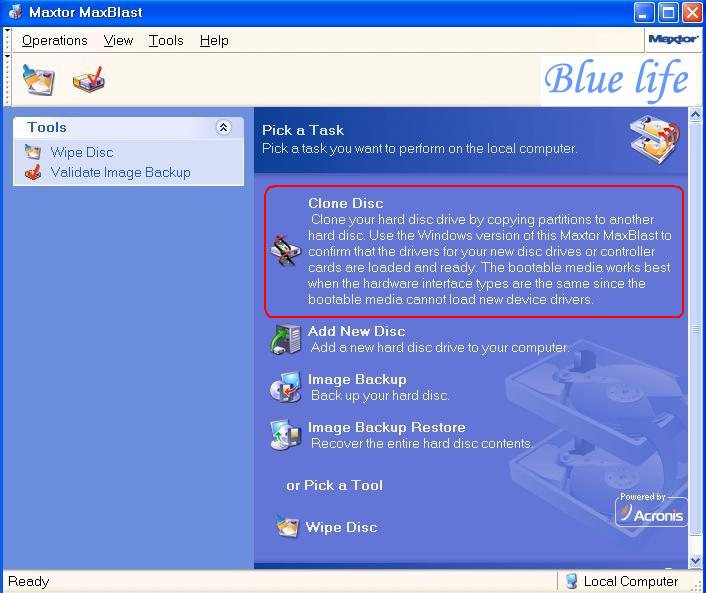
Şimdi Clone Diski seçiyorum. Resimleri inceleyiniz...
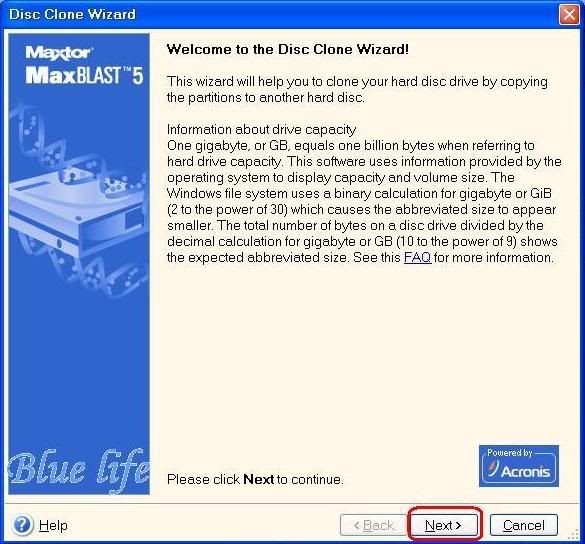
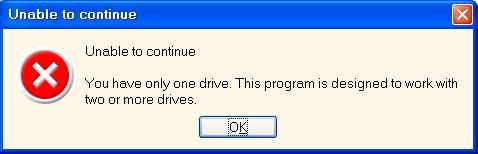
Gördüğünüz gibi burdan devam edemedik. Daha önce burdaki menü için ne demiştik. Bir diski başka bir diske kopyalamak için bu şeçeniği kullanıyoruz. Yani bu seçeneği kullanmak için bilgisyarımızda en az 2 disk olmak zorunda. Bu resimleri hazırladığım bilgisayarda 2 disk olmadığı için burdan edemiyorum... smile.gif
Add New Disk
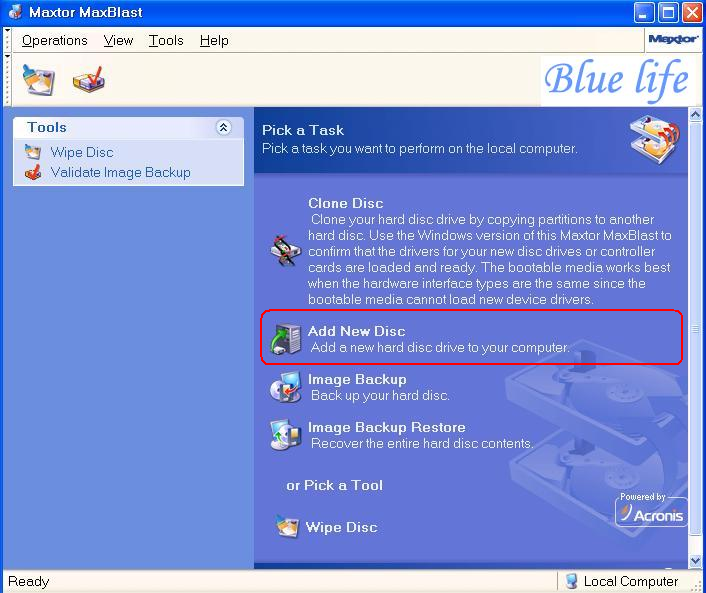
Add New Disk seçeneğini kullanarak nasıl bölümleme işlemlerini yapacağımızı göstermek istiyorum. Resimleri inceleyiniz ..... Add New Disk seçiyorum.....
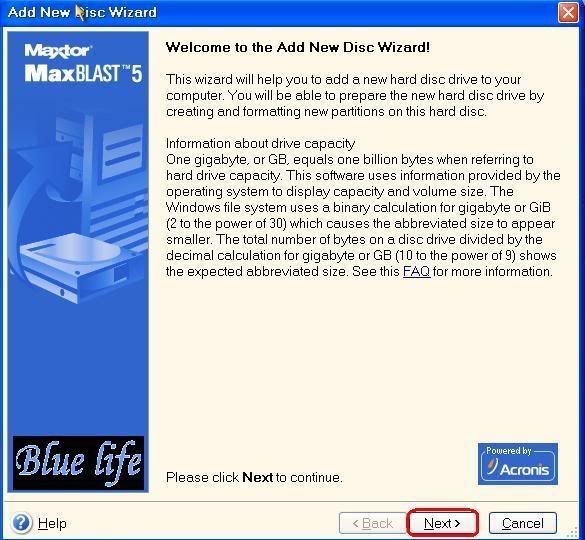
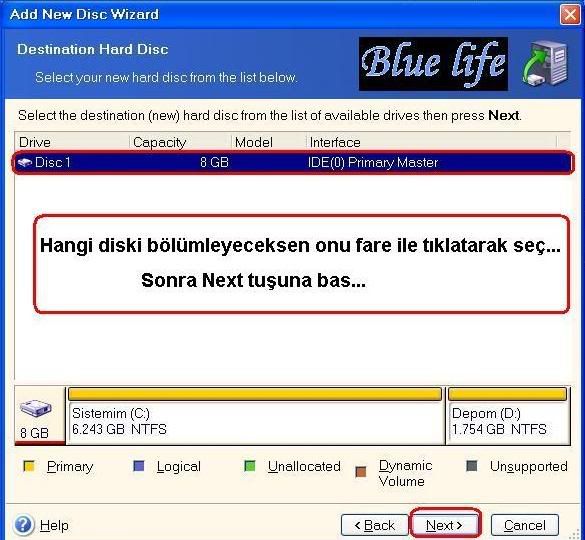
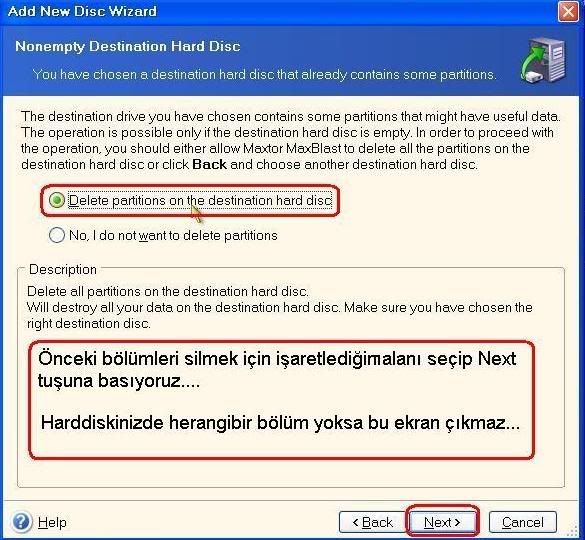
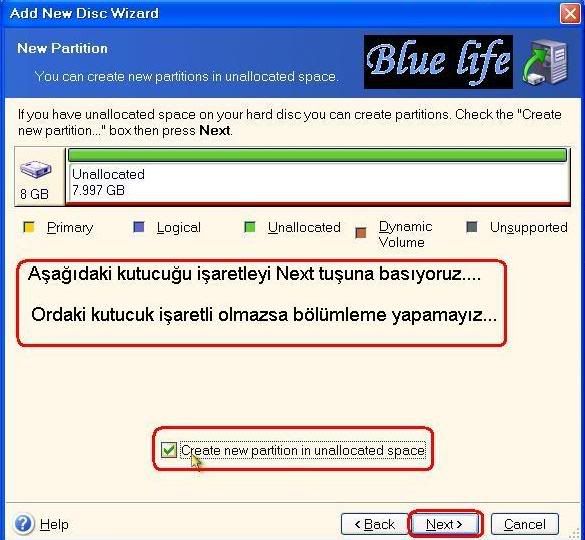
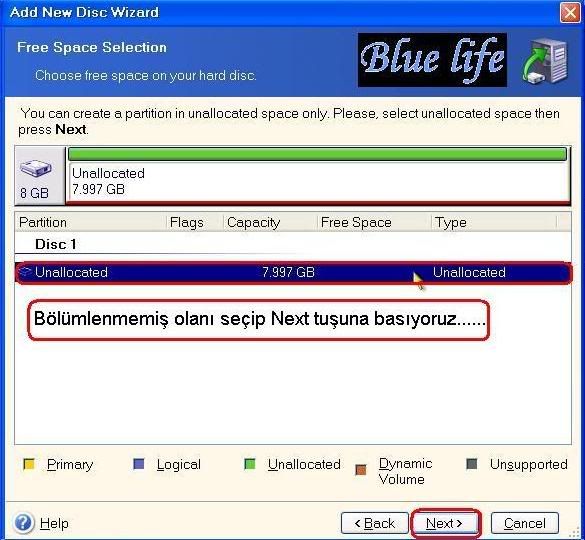
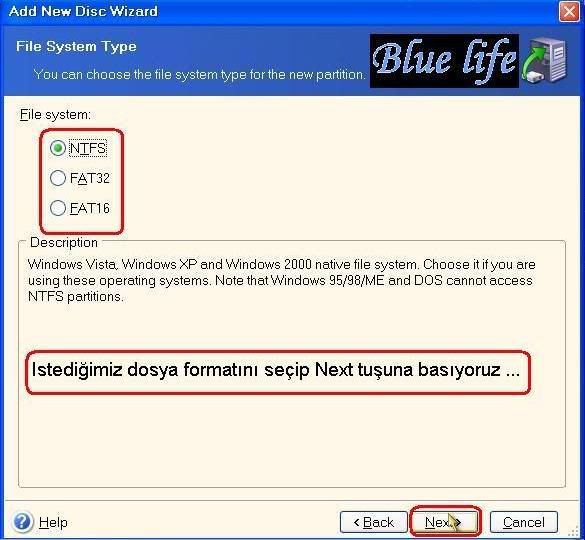
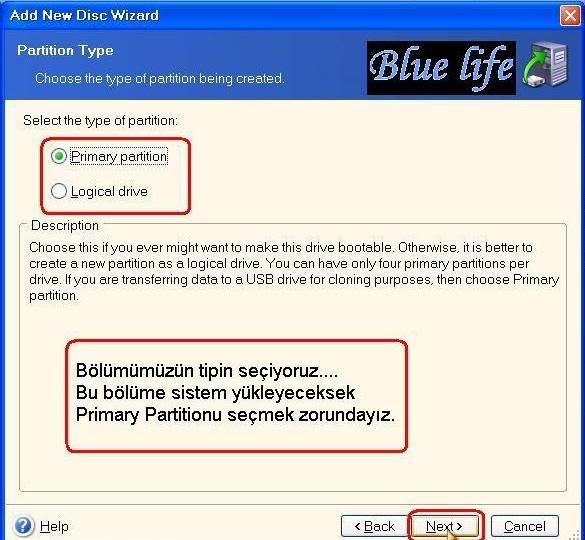
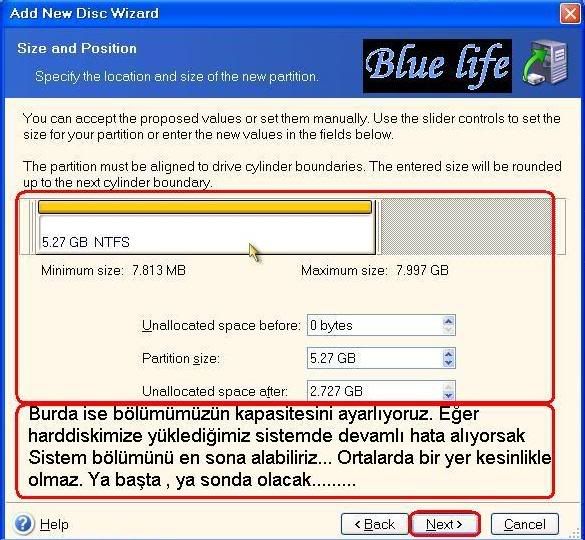
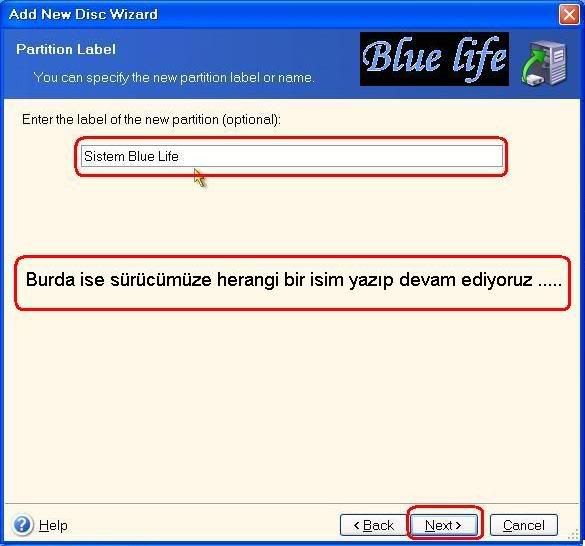
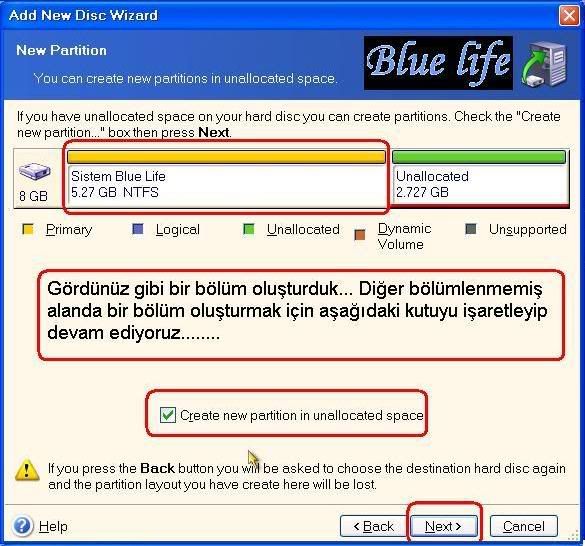
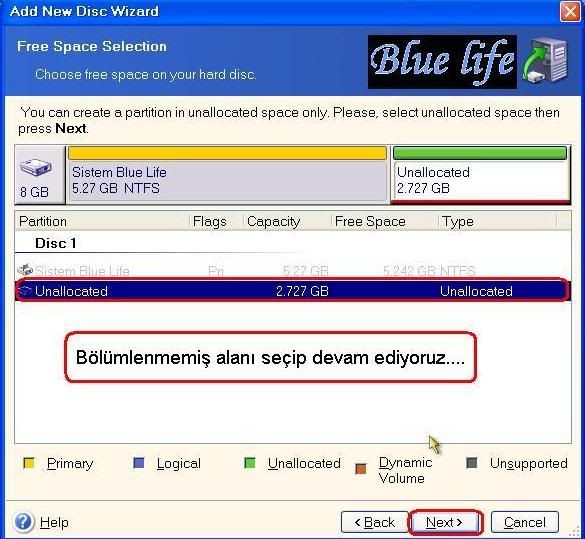
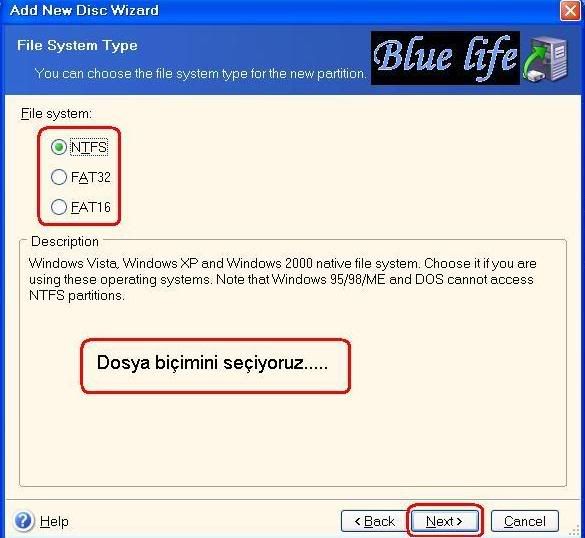
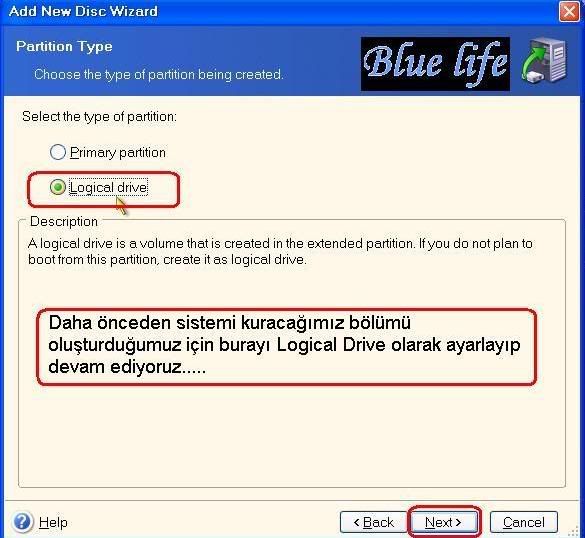
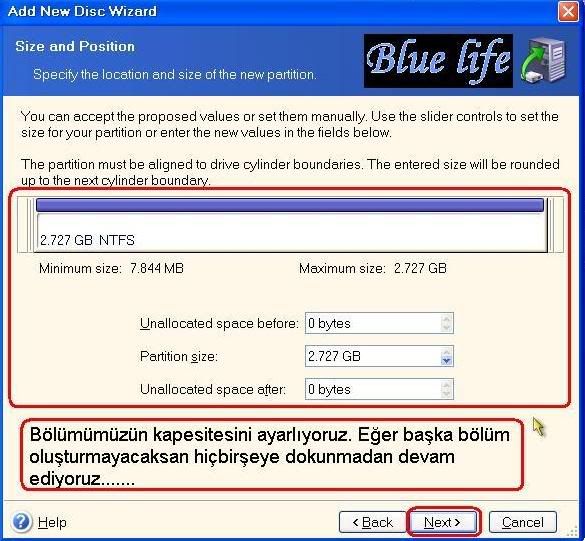
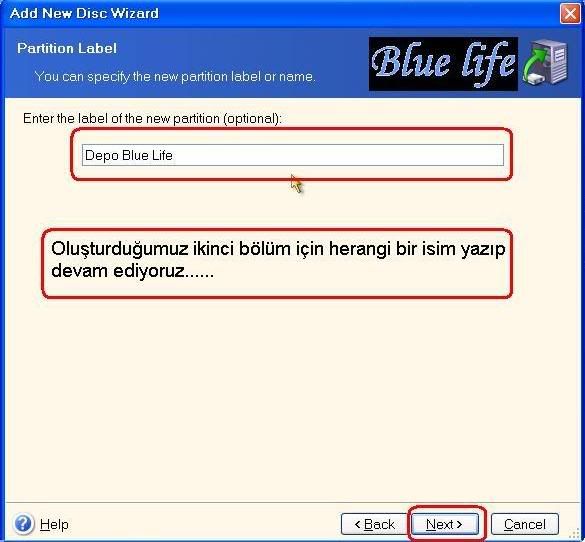
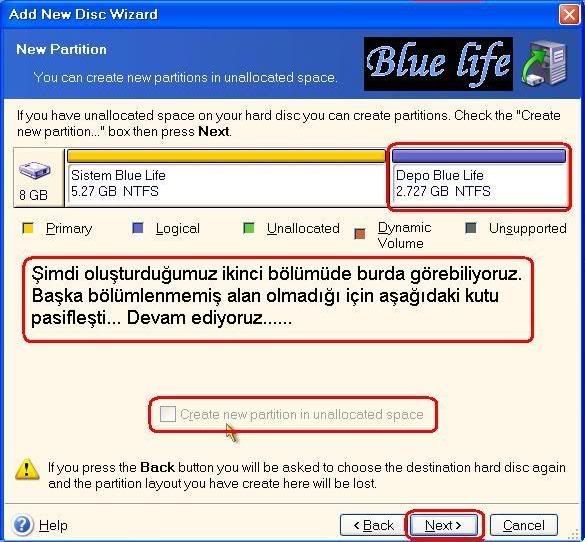
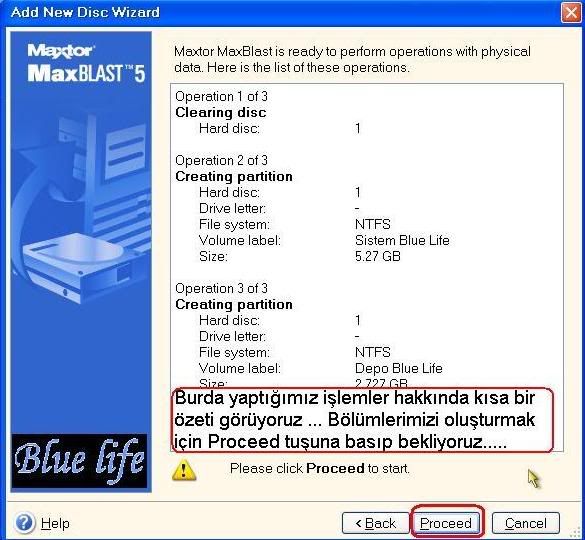
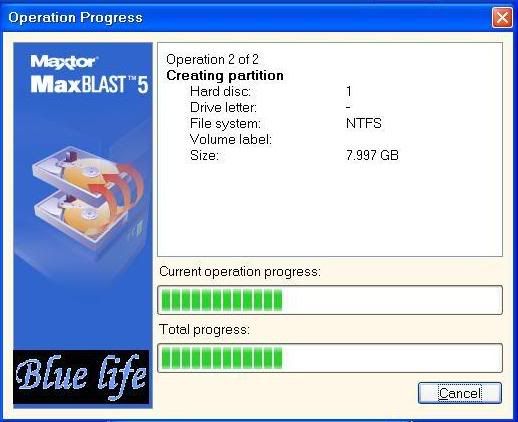
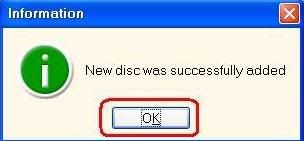
Gördüğünüz gibi basit bir şekilde bölümleme işlemini yaptık. Ok tuşuna basarak çıkıyoruz. Eğer programla başka bir işiniz yoksa sağ köşedeki kapatma tuşundan programı kapatabilirsiniz...
img Backup
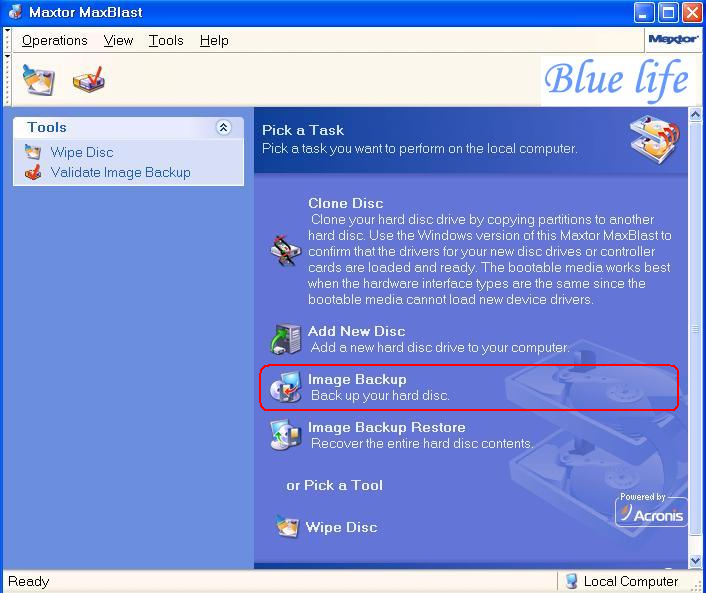
Sistemimin bekabını almak için şimdi img Backup seçeneğini seçiyorum. Resimleri inceleyiniz .....