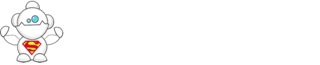MMARJINALL
DeepHeLL GuArD
Windows Otomatik Yükleme Seti (AIK)




bilgi bunun altında
Windows Otomatik Yükleme Seti (Windows AIK) kurumsal BT uzmanlarınınMicrosoft Windows Vista™ ailesindeki işletim sistemleriniözelleştirmesine ve dağıtmasına yardımcı olmak için tasarlanmıştır.Windows AIK'yi kullanarak katılımsız Windows yüklemelerigerçekleştirebilir, ImageX ile Windows görüntüleri yakalayabilir veWindows PE görüntüleri oluşturabilirsiniz.
Sistem Gereksinimleri
* Desteklenen İşletim Sistemleri: Windows Vista
• Desteklenen İşletim Sistemleri: Windows Server 2003 SP1; Windows XP SP2, Windows Vista
• Windows XP SP2 ve KB926044
• Windows Server 2003 SP1 ve KB926044
• Windows Server 2003 SP2
• Windows Vista ailesi
……….Unattended kurulum için gerekli olan donanım ve yazılımları sağladıktan sonra ilk olarak Windows Otomatik Yükleme Seti (AIK)’i bir dvd’ye yazdıralım veya virtual bir dvd’ye mount edelim. Yazdırma işleminden sonra Windows Vista Ürün Dvd’si içerisinde source altında bulunan install.wim dosyasını bilgisayarımızda yerel disk C: altında oluşturacağımız Vista klasörü içerisine kopyalayalım. İnstall.wim dosyası yaklaşık olarak 2,08 Gb boyutunda. Bu işlemler sonrasında Windows Otomatik Yükleme Seti (AIK)’i açalım. Şekil-1’de Windows Otomatik Yükleme Seti (AIK)’in karşılama ekranını görebilirsiniz. Windows Otomatik Yükleme Seti (AIK)’den öncelikle sistemimize MSXML 6.0’ı kuralım ve daha sonrasındada .NET Framework’ü kuralım. MSXML 6.0 ve .NET Framework kurulumunu tamamladıktan sonra Windows AIK’i de sistemimize kurarak devam edelim.
Windows AIK kurulumunu’da tamamladıktan sonra Başlat>Programlar>Microsoft Windows AIK yolunu izleyerek Windows Windows Yansıma Sistem Yansıma Yöneticisini çalıştıralım. Windows Windows Yansıma Sistem Yansıma Yöneticisini çalıştırdığımızda karşımıza gelen pencereden Dosya>Windows Yansıması Seç’i tıklayarak C:\Vista içerisine kopyalamış olduğumuz install.wim dosyasını gösterelim.
Windows Yansıması olarak install.wim dosyasını gösterdiğimizde karşımıza cevap dosyasını oluşturacağımız işletim sistemini seçeceğimiz görüntü seçme ekranı gelicektir bu ekranı Şekil-2’de görebilirsiniz. Biz Windows Vista Ultimate için bir cevap dosyası hazırlayacağımız için Windows Vista Ultimate’i seçiyoruz ve tamam diyoruz. Görüntüyü seçtiğimizde katalogun oluşması için cevap dosyasını hazırlamış olduğumuz işletim sistemi üzerinde yönetici haklarına sahip olmamız gerekiyor. Görüntü kısmından cevap dosyasını oluşturacağımız işletim sistemini seçerek tamam dediğimizde karşımıza Şekil-3’te bulunan pencere gelicektir burada evet seçeneğine tıklayarak cevap dosyamızı oluşturabilmek amacı ile sistem bize bir katalog dosyası oluşturucak bu işlemin bitmesi kullanmış olduğumuz donanıma göre değişecektir.
Katalog dosyaları oluşturulduktan sonra imajın özelliştirilebilir olan bölümleri sol tarafta Windows Yansıması altında görünecektir. Katalog dosyamızıda oluşturduktan sonra Dosya menüsünden Yeni Yanıt Dosyası seçeneğini seçerek cevap dosyamızı özelleştirmeye başlayabiliriz. Cevap dosyamıza eklemek istemiş olduğumuz özellikleri sol tarafta bulunan Windows Yansıma ekranından üzerine sağ tıklayarak ekleyebiliriz. Unattended cevap dosyamızı hazırladıktan sonra dosyamızda herhangi bir problem olup olmadığını test etmek amacı araçlar sekmesinden yanıt dosyasını doğrula seçeneğinden cevap dosyamızı doğrulayabiliriz. Yanıt dosyamızda herhangi bir problem varsa ileti bölümden doğrulama sekmesinden problemlerin üzerine çift tıklayarak kontrol edebilirsiniz. Yanıt dosyamızda herhangi bir problem yoksa dosya sekmesinden yanıt dosyasını farklı kaydet diyerek masaüstümüze autounattend.xml kaydedelim daha sonra bir disket veya usb bir belleğe kaydedelim.
Windows Vista Ürün Dvd’mizi ve autounattend.xml dosyamızı kaydettiğimiz disket veya usb bellekle Windows Vista kurmak istediğimiz bilgisayarımıza takarak bilgisayarımızı dvd’den boot ederek unattended kurulumumuzu gerçekleştirebiliriz.
Örnek cevap dosyamızda bulunan komutların açıklamalarını aşağıda bulabilirsiniz.
Microsoft-Windows-International-Core-WinPE
Input Locale: Klavye ve yazı düzeni, Türkçe Q klavye için "0x0000041f".
SystemLocale: Non-Unicode yazılımlarda kullanılacak varsayılan dil "tr-tr".
UILanguage: İşletim sisteminin arayüz dili "tr-tr".
User Locale: Bölge ve Dil Seçimi "tr-tr".
Microsoft-Windows-International-Core-WinPE\SetupUILanguage
UILanguage: Kurulum sırasında kullanılacak olan dil "tr-tr”.
WillShowUI: Kurulum sırasında arayüzün görüntülenip görüntülenmeyeceği "OnError".
Microsoft-Windows-Setup\DiskConfiguration
WillShowUI:Kurulum sırasında arayüzün görüntülenip görüntülenmeyeceği "OnError".
Microsoft-Windows-Setup\DiskConfiguration\Disk
DiskID: İşlemlerin yapılacağı diski belirler "0".
WillWipeDisk: Kurulum başlamadan önce diskin üzerinde var olan tüm bölümlerin silinip silinmeyeceği (FDISK). Silinmesi için "true".
Microsoft-Windows-Setup\DiskConfiguration\Disk\CreatePartitions\CreatePartition
Extend: Diskte var olan boş alanın var olan bir bölüme eklenmesi "false".
Order: Oluşturulacak olan bölümün hangi sırada oluşturulacağı “1”.
Size: Oluşturulacak bölümün MB cinsinden boyutu “40000”.
Type: Oluşturulacak olan bölümün türü, birincil DOS bölümü için "Primary".
Microsoft-Windows-Setup\DiskConfiguration\Disk\ModifyPartitions\ModifyPartition
Active: Oluşturulan bölümün aktif olarak atanıp atanmayacağı "true".
Extend: Diskte var olan boş alanın, var olan bir bölüme eklenmesi "false".
Format: Dosya sistemi seçimi "NTFS".
Label: Oluşturulan bölüme verilecek isim, boş bırakılabilir, ben "SYSTEM" olarak verdim.
Letter: Atanacak olan sürücü harfi "C".
Order: Değiştirilecek bölüm sırası "1".
PartitionID: İşlemlerin hangi bölüm üzerinde yapılacağı "1".
Microsoft-Windows-Setup\ImageInstall\OSImage\
WillShowUI: Kurulum sırasında arayüzün görüntülenip görüntülenmeyeceği "OnError".
Microsoft-Windows-Setup\ImageInstall\OSImage\InstallTo
DiskID: İşletim sisteminin hangi fiziksel diske kurulacağı "0".
PartitionID: İşletim sisteminin hangi sürücüye kurulacağı "1".
Microsoft-Windows-Setup\UserData
AcceptEula: Son kullanıcı lisans sözleşmesinin otomatik olarak kabul edilip edilmeyeceği "true".
Microsoft-Windows-Setup\UserData\ProductKey
Key: Ürün anahtarı, "xxxxxxxxxxxxxx".
WillShowUI: Kurulum sırasında arayüzün görüntülenip görüntülenmeyeceği "OnError".
Microsoft-Windows-Shell-Setup\OOBE
HideEULAPage: Son kullanıcı lisans sözleşmesinin gizlenip gizlenmeyeceği "true".
ProtectYourPC: Windows Vista kurulumu sonrasında otomatik güncellemelerle ilgili ayarları yapan help protect my pc sorusuna otomatik yanıt vermek için kullanılır. Ben bu özelliği devre dışı bırakan "3"ü seçiyorum.
SkipMachineOOBE: Windows hoşgeldin bölümünü geçmeye yarar "true".
SkipUserOOBE: Hoşgeldin merkezi bölümünü geçmeye yarar "true".
Microsoft-Windows-Shell-Setup\AutoLogon
Enabled: Özelliğin kullanılıp kullanılmayacağı "true".
LogonCount: Kullanıcının kaç defa otomatik logon olacağı "5".
Username: Hangi kullanıcının otomatik logon edileceği, bu konuda katı bir şekilde "Administrator" yazmanız gerekiyor. Örneğin Fransızca bir işletim sisteminde bu hesabın adı "Administrateur" olarak geçer, ancak otomatik logonda yine "Administrator" yazmak gerekir.
Sistem Gereksinimleri
* Desteklenen İşletim Sistemleri: Windows Vista
• Desteklenen İşletim Sistemleri: Windows Server 2003 SP1; Windows XP SP2, Windows Vista
• Windows XP SP2 ve KB926044
• Windows Server 2003 SP1 ve KB926044
• Windows Server 2003 SP2
• Windows Vista ailesi
……….Unattended kurulum için gerekli olan donanım ve yazılımları sağladıktan sonra ilk olarak Windows Otomatik Yükleme Seti (AIK)’i bir dvd’ye yazdıralım veya virtual bir dvd’ye mount edelim. Yazdırma işleminden sonra Windows Vista Ürün Dvd’si içerisinde source altında bulunan install.wim dosyasını bilgisayarımızda yerel disk C: altında oluşturacağımız Vista klasörü içerisine kopyalayalım. İnstall.wim dosyası yaklaşık olarak 2,08 Gb boyutunda. Bu işlemler sonrasında Windows Otomatik Yükleme Seti (AIK)’i açalım. Şekil-1’de Windows Otomatik Yükleme Seti (AIK)’in karşılama ekranını görebilirsiniz. Windows Otomatik Yükleme Seti (AIK)’den öncelikle sistemimize MSXML 6.0’ı kuralım ve daha sonrasındada .NET Framework’ü kuralım. MSXML 6.0 ve .NET Framework kurulumunu tamamladıktan sonra Windows AIK’i de sistemimize kurarak devam edelim.
Windows AIK kurulumunu’da tamamladıktan sonra Başlat>Programlar>Microsoft Windows AIK yolunu izleyerek Windows Windows Yansıma Sistem Yansıma Yöneticisini çalıştıralım. Windows Windows Yansıma Sistem Yansıma Yöneticisini çalıştırdığımızda karşımıza gelen pencereden Dosya>Windows Yansıması Seç’i tıklayarak C:\Vista içerisine kopyalamış olduğumuz install.wim dosyasını gösterelim.
Windows Yansıması olarak install.wim dosyasını gösterdiğimizde karşımıza cevap dosyasını oluşturacağımız işletim sistemini seçeceğimiz görüntü seçme ekranı gelicektir bu ekranı Şekil-2’de görebilirsiniz. Biz Windows Vista Ultimate için bir cevap dosyası hazırlayacağımız için Windows Vista Ultimate’i seçiyoruz ve tamam diyoruz. Görüntüyü seçtiğimizde katalogun oluşması için cevap dosyasını hazırlamış olduğumuz işletim sistemi üzerinde yönetici haklarına sahip olmamız gerekiyor. Görüntü kısmından cevap dosyasını oluşturacağımız işletim sistemini seçerek tamam dediğimizde karşımıza Şekil-3’te bulunan pencere gelicektir burada evet seçeneğine tıklayarak cevap dosyamızı oluşturabilmek amacı ile sistem bize bir katalog dosyası oluşturucak bu işlemin bitmesi kullanmış olduğumuz donanıma göre değişecektir.
Katalog dosyaları oluşturulduktan sonra imajın özelliştirilebilir olan bölümleri sol tarafta Windows Yansıması altında görünecektir. Katalog dosyamızıda oluşturduktan sonra Dosya menüsünden Yeni Yanıt Dosyası seçeneğini seçerek cevap dosyamızı özelleştirmeye başlayabiliriz. Cevap dosyamıza eklemek istemiş olduğumuz özellikleri sol tarafta bulunan Windows Yansıma ekranından üzerine sağ tıklayarak ekleyebiliriz. Unattended cevap dosyamızı hazırladıktan sonra dosyamızda herhangi bir problem olup olmadığını test etmek amacı araçlar sekmesinden yanıt dosyasını doğrula seçeneğinden cevap dosyamızı doğrulayabiliriz. Yanıt dosyamızda herhangi bir problem varsa ileti bölümden doğrulama sekmesinden problemlerin üzerine çift tıklayarak kontrol edebilirsiniz. Yanıt dosyamızda herhangi bir problem yoksa dosya sekmesinden yanıt dosyasını farklı kaydet diyerek masaüstümüze autounattend.xml kaydedelim daha sonra bir disket veya usb bir belleğe kaydedelim.
Windows Vista Ürün Dvd’mizi ve autounattend.xml dosyamızı kaydettiğimiz disket veya usb bellekle Windows Vista kurmak istediğimiz bilgisayarımıza takarak bilgisayarımızı dvd’den boot ederek unattended kurulumumuzu gerçekleştirebiliriz.
Örnek cevap dosyamızda bulunan komutların açıklamalarını aşağıda bulabilirsiniz.
Microsoft-Windows-International-Core-WinPE
Input Locale: Klavye ve yazı düzeni, Türkçe Q klavye için "0x0000041f".
SystemLocale: Non-Unicode yazılımlarda kullanılacak varsayılan dil "tr-tr".
UILanguage: İşletim sisteminin arayüz dili "tr-tr".
User Locale: Bölge ve Dil Seçimi "tr-tr".
Microsoft-Windows-International-Core-WinPE\SetupUILanguage
UILanguage: Kurulum sırasında kullanılacak olan dil "tr-tr”.
WillShowUI: Kurulum sırasında arayüzün görüntülenip görüntülenmeyeceği "OnError".
Microsoft-Windows-Setup\DiskConfiguration
WillShowUI:Kurulum sırasında arayüzün görüntülenip görüntülenmeyeceği "OnError".
Microsoft-Windows-Setup\DiskConfiguration\Disk
DiskID: İşlemlerin yapılacağı diski belirler "0".
WillWipeDisk: Kurulum başlamadan önce diskin üzerinde var olan tüm bölümlerin silinip silinmeyeceği (FDISK). Silinmesi için "true".
Microsoft-Windows-Setup\DiskConfiguration\Disk\CreatePartitions\CreatePartition
Extend: Diskte var olan boş alanın var olan bir bölüme eklenmesi "false".
Order: Oluşturulacak olan bölümün hangi sırada oluşturulacağı “1”.
Size: Oluşturulacak bölümün MB cinsinden boyutu “40000”.
Type: Oluşturulacak olan bölümün türü, birincil DOS bölümü için "Primary".
Microsoft-Windows-Setup\DiskConfiguration\Disk\ModifyPartitions\ModifyPartition
Active: Oluşturulan bölümün aktif olarak atanıp atanmayacağı "true".
Extend: Diskte var olan boş alanın, var olan bir bölüme eklenmesi "false".
Format: Dosya sistemi seçimi "NTFS".
Label: Oluşturulan bölüme verilecek isim, boş bırakılabilir, ben "SYSTEM" olarak verdim.
Letter: Atanacak olan sürücü harfi "C".
Order: Değiştirilecek bölüm sırası "1".
PartitionID: İşlemlerin hangi bölüm üzerinde yapılacağı "1".
Microsoft-Windows-Setup\ImageInstall\OSImage\
WillShowUI: Kurulum sırasında arayüzün görüntülenip görüntülenmeyeceği "OnError".
Microsoft-Windows-Setup\ImageInstall\OSImage\InstallTo
DiskID: İşletim sisteminin hangi fiziksel diske kurulacağı "0".
PartitionID: İşletim sisteminin hangi sürücüye kurulacağı "1".
Microsoft-Windows-Setup\UserData
AcceptEula: Son kullanıcı lisans sözleşmesinin otomatik olarak kabul edilip edilmeyeceği "true".
Microsoft-Windows-Setup\UserData\ProductKey
Key: Ürün anahtarı, "xxxxxxxxxxxxxx".
WillShowUI: Kurulum sırasında arayüzün görüntülenip görüntülenmeyeceği "OnError".
Microsoft-Windows-Shell-Setup\OOBE
HideEULAPage: Son kullanıcı lisans sözleşmesinin gizlenip gizlenmeyeceği "true".
ProtectYourPC: Windows Vista kurulumu sonrasında otomatik güncellemelerle ilgili ayarları yapan help protect my pc sorusuna otomatik yanıt vermek için kullanılır. Ben bu özelliği devre dışı bırakan "3"ü seçiyorum.
SkipMachineOOBE: Windows hoşgeldin bölümünü geçmeye yarar "true".
SkipUserOOBE: Hoşgeldin merkezi bölümünü geçmeye yarar "true".
Microsoft-Windows-Shell-Setup\AutoLogon
Enabled: Özelliğin kullanılıp kullanılmayacağı "true".
LogonCount: Kullanıcının kaç defa otomatik logon olacağı "5".
Username: Hangi kullanıcının otomatik logon edileceği, bu konuda katı bir şekilde "Administrator" yazmanız gerekiyor. Örneğin Fransızca bir işletim sisteminde bu hesabın adı "Administrateur" olarak geçer, ancak otomatik logonda yine "Administrator" yazmak gerekir.
Alternatif bir örnek

Katılımsız yükleme (Unattended Setup) ile büyük firmalardaki sistem yöneticileri kadar son kullanıcılar da arkalarına yaslanıp rahat ederek işletim sisteminin kurulmasını izlemenin ne demek olduğunu keşfettiler. Dil, klavye, bölge, ağ, sabit disk bölümleme ayarlarını önceden belirlemek, işletim sisteminin ürün kodunu önceden girmek ve kurulum esnasında bir fare bile oynatmamak Windows XP ile lüks olmaktan çıkarken Vista ile bu saydıklarımıza bir o kadar da yeni özellik eklendi.
Windows XP’de, CD’ye dâhil edilmiş ve SUPPORT>TOOLS klasöründe bulunan topu topu 1.5 MB’lık Deploy dosyası sayesinde otomatik yükleme dosyasını hazırlamak ve ayarları yapmak mümkündü. Bu dosyadan çıkan kurlum yöneticisini çalıştırıp, gerekli ayarları yapıp oluşturulan “winnt.sif” adındaki dosyayı da CD’deki “i386″ klasörüne attığınızda işlem tamamdı diyebiliriz.

Gerekli ayarları yaptıktan sonra oluşan “winnt.sif” dosyası aşağıdaki gibi parametrelere sahipti.
CODE:
;SetupMgrTag
[Data]
AutoPartition=0
MsDosInitiated=”0″
UnattendedInstall=”Yes”
[Unattended]
UnattendMode=FullUnattended
OemSkipEula=Yes
OemPreinstall=No
WaitForReboot=No
NoWaitAfterTextMode=1
NoWaitAfterGUIMode=1
TargetPath=\WINDOWS
[GuiUnattended]
AdminPassword=*
EncryptedAdminPassword=NO
OEMSkipRegional=1
TimeZone=130
OemSkipWelcome=1
[UserData]
ProductID=XXXXX-XXXXX-XXXXX-XXXXX-XXXXX
FullName=”Recep Baltas”
OrgName=”Vogel Burda”
ComputerName=*
[Identification]
JoinWorkgroup=Firmaismi
[Networking]
InstallDefaultComponents=Yes
[TapiLocation]
CountryCode=90
[RegionalSettings]
LanguageGroup=6
Fakat Vista ile bu durum tamamen değişti. Örneğin XP’de ayarlar. sif uzantılı bir metin dosyasında depolanırken Vista’da artık “autounattend.xml” adında XML formatlı bir dosyada depolanıyor.
Yeni yöntem ile “Preinstallation Environment” bölümündeki kişiselleştirme, kullanıcının masaüstü ayarlarına ve hatta kayıt defterine kadar uzanıyor.

Şimdi koltuğunuza sıkıca tutunun zira Windows Vista’yı roket hızında kurmanız için gereken araç ve gereçleri açıklıyoruz.
Öncelikle elinizin altında Windows XP SP2 veya Vista yüklü bir sistemin olması iyi olacaktır. Bir sonraki aşama ise asıl işi yapacağımız Windows Otomatik Yükleme Seti’ne (Windows Automated Installation Kit (WAIK)) ihtiyacımız olacak. Windows XP’de 1.5 MB olan katılımsız yükleme aracı Vista söz konusu olduğunda adeta evrim geçirmiş ve tamı tamına 992.2 MB’a ulaşmış (İngilizce Sürümü) yani kısacası 1 GB diyelim biz.
Kurulumunu yapacağınız Windows Vista DVD’si ve Vista’yı kurup sorunsuz bir şekilde çalıştırabileceğiniz bir PC’de listemizdeki olmazsa olmazlar arasında. Bizim üzerinde çalışma yapacağımız Vista ise Windows Vista Ultimate 32 Bit TR.Bu arada sistemde tam yetki ile oturum açmış olduğunuzdan da emin olun.
Evet, yaklaşık 2 saatlik bir süreçten sonra Windows Otomatik Yükleme Seti’ni indirmeyi başarabilen şanslı kişilerden iseniz tam otomatik Vitsa kurulumu yolunda artık bir adım daha atabilirsiniz demektir. İndirdiğimiz DVD kalıbını/imajını ister en sevdiğiniz sanal sürücü yazılımı ile açabilir isterseniz de kaybolur, bir daha indiremem düşüncesi ile bir DVD’ye yakabilirsiniz. Eğer Nero kullanıyorsanız StartSmart uygulamasını çalıştırıp “Kalıbı Diske Yazdır” seçeneği ile bu işlemi halletmek mümkün.
Kalıbı bir şekilde açtınız ve karşınıza Windows Otomatik Yükleme Seti menüsü belirdi. Bu aşmamdan sonra Windows Otomatik Yükleme Kiti’ni yüklemeden önce DVD’den .Net Framework 2.0 ve MSXML 6.0′ı kurmanız gerekiyor. Bu iki yazılımı kurduktan sonra “Windows AIK Kur”a tıklayarak asıl yazılımımızın kurulumuna başlayabilirsiniz.
Kurulum işlemi bittikten sonra Windows Vista DVD’nizi sürücüye takıp “Sources” klasöründeki “install.vim” dosyasını (Ultimate Vista 32 Bit DVD’de 2,08 GB )PC’ye kopyalıyoruz. Biz “D” sürücüsünde Vista adında bir klasör oluşturup oraya kopyaladık. Bu aşamadan sonra başlat menüsünden Windows Sistem Yansıma Yöneticisi’ni çalıştırarak diğer işlemlere başlayabilirsiniz. Bu yönetici sayesinde PC’ye kopyaladığımız dosyaya uygun kurulum ayarları oluşturabiliyoruz.

Dosya>Windows Yansıması Seç’e tıklıyoruz ve açılan pencereden az önce sisteme kopyaladığımızı “install.vim” dosyasını seçiyoruz. Daha sonra karşımıza çıkan menüden kurulumunu yapacağımız Vista sürümünü seçiyoruz. Biz Ultimate Edition kuracağımız için “Windows Vista Ultimate”ı seçiyoruz, bu seçimden sonra yazılım bize bir katalog dosyayı oluşturup oluşturmayacağımızı soruyor, bu soruya “Evet” dedikten sonra sistem hızına bağlı olarak yaklaşık 1-2 dakika süren bir işlem gerçekleşiyor ve katalog dosyası oluşturuluyor.
Eğer siz farklı bir sürüm yükleyecekseniz yükleyeceğiniz sürümü seçip bizim Ultimate Edition için yaptığımız yönergeleri rahatlıkla kullanabilirsiniz. Zira biz bu kurulumda Ultimate Edition’a özel bir işlev için ayar yapmayacağız. Sadece kurulum ayarlarını belirleyeceğimiz için rehberimiz neredeyse tüm sürümler için geçerli sayılıyor.
Artık Windows Vista Ultimate Edition’ın gerek kurulumunda gerek ise kurulum sonrasında hangi özelliklerini değiştirebileceğimizi sol alt köşedeki “Windows Yansıması” bölümünden görmek mümkün. Bir sonraki adım olarak ise bu ayarların kaydedileceği bir yanıt dosyası yaratmak olacak, bunu için Dosya menüsünden “Yeni Yanıt Dosyası”na tıklayabilir veya basitçe CTRL+N tuş bileşenini kullanabilirsiniz.
Standart bir katılımsız yükleme dosyasında olması gereken değerler yukarıdaki listemizde mevcut.
Artık adım adım bu değerleri oluşturmaya başlayabiliriz. Bunun için yukarıdaki listede yer alan bölümü Windows Sistem Görüntü Yöneticisi’nin sol alt tarafındaki Windows Görüntüsü bölümünden tespit etmemiz gerekiyor. İlk olarak işe Microsoft-Windows-Setup’ı tespit ederek başlayalım. Windows Görüntüsü bölümünde bu bileşenin adı bizde x86_ Microsoft-Windows-Setup_6.0.6000.16386_neutral olarak gözüküyor. Şimdi bu bileşenin içindeki tüm alt bileşenleri almak yerine sadece ihtiyacımız olanları alacağız. Bu aşamadan sonra yapmamız gereken alacağımız bu bileşenlere sağ tıklayıp ilgili katalog bölümüne eklenmesini sağlamak. Bu işlemden sonra bileşenimizin Cevap Dosyası bölümünde ilgili bileşenin altına eklendiğini görüyoruz.
Bu durmda x86_ Microsoft-Windows-Setup_6.0.6000.16386_neutral dizininden Cevap Dosyası’na ekleyeceğimiz bileşenler yukarıdaki listeye göre şöyle:
CODE:
Microsoft-Windows-Setup\DiskConfiguration\Disk\CreatePartitions\CreatePartition
Microsoft-Windows-Setup\DiskConfiguration\Disk\ModifyPartitions\ModifyPartition
Microsoft-Windows-Setup\ImageInstall\OSImage\InstallTo
Microsoft-Windows-Setup\UserData
Tüm bu alt bileşenlerin üstüne sağ tıklayıp cevap dosyamıza ekledikten sonra bu bileşenlerin değer verilerini doldurmaya başlayabiliriz. Alfabetik sıraya göre ilk bileşenimiz Microsoft-Windows-international-core- WinPE . Şimdi bu bileşenin ne işe yaradığından ve içeriğini nasıl dolduracağımızdan bahsetmeden önce bizim dolduracağımız bileşenlerin listesini bir görelim…

İlk bileşenimiz ve ayarları:
CODE:
Microsoft-Windows-International-Core-WinPE
InputLocale = <Input Locale>
SystemLocale =
UILanguage =
UserLocale =
Evet, gördüğünüz gibi ilk olarak InputLocale = < Input Locale>, SystemLocale = ,UILanguage = ve UserLocale = değerlerini vermemiz gerekiyor. InputLocale değeri bilgisayarınızın klavye tipini belirlemede kullanılıyor. Bu değerin üzerinde sağ tıklayıp Yardım’ı açtıktan sonra Desteklenen Dil Paketleri’ne tıkladığınızda hangi klavyenin hangi dil koduna sahip olduğunu rahatlıkla görebilirsiniz. Buradan Türkçe Q klavyenin Hexadecimal değerinin “0×0000041f” olduğunu görüyoruz ve InputLocale’e bu değeri veriyoruz. Bu değerin altında LayeredDriver değeri bulunuyor ve bu değer Japonca ve Korece klavyelerin sürücüleri için konulan bir değer olduğu için bu değeri boş bırakıyoruz. Bu ve bunun gibi daha birçok boş bırakacağımız alan olduğu için artık hepsini açıklama gereği duymuyoruz. Yapmanız gereken sadece belirttiğimiz değerleri doldurmak.
SystemLocale: Unicode olmayan yazılımlar için varsayılan sistem dilini belirler. Gireceğimiz değer:
“tr-TR”
UILanguage: İşletim sisteminin varsayılan arabirim dili (menüler, diyalog kutuları ve yardım dosyaları).
Gireceğimiz değer kurduğumuz işletim sistemi Türkçe olduğu için: “tr-TR”
User Locale: Tarih, zaman, para birimi ve windows yüklemesinde kullanılacak olan rakamların ayarlarını belirler. Gireceğimiz değer: “tr-TR”
Microsoft-Windows-International-Core-WinPE\SetupUILanguage UILanguage =
SetupUILanguage > UILanguage: Kurulum dili. Gireceğimiz değer: “tr-TR”
Microsoft-Windows-Setup\DiskConfiguration WillShowUI = OnError
WillShowUI: Disk yönetimi esnasında kullanıcı arabiriminin görünüp görünmeyeceği ile ilgili ayar.
Gireceğimiz değer: “OnError” yani herhangi bir hata olduğunda gözükmesini söylüyoruz.
Microsoft-Windows-Setup\DiskConfiguration\Disk DiskID = 0
WillWipeDisk = true
Bu bileşeni de Cevap Dosyası’na ekledikten sonra değerlerini giriyoruz. Ayarını yapacağımız ve kuruluma dahil olacak belirttiğimiz bileşenleri üzerine sağ tıklayıp “Add” diyerek cevap dosyasına eklememiz gerektiğini yoksa bu bileşenlere ayar yapamayacağınızı bir kez daha hatırlatalım.
DiskID: Üzerinde işlem yapılacak olan sabit disk. Gireceğimiz değer: Sistemimizde sadece bir disk takılı olduğu için veya ilk sabit diski kullanacağımız için “0″ değerini veriyoruz.
WillWipeDisk: İşleme başlamadan önce var olan diskteki tüm bölümlerin ve verilerin silinmesi ayarı. Gireceğimiz değer: “false” böyle bir şey bizim için felaket olur. Tabii ki seçim size kalmış siz isterseniz “true” diyerek bu işlemi gerçekleştirebilirsiniz fakat siz de bizim gibi bir “D” sürücünse sahipseniz ve bu sürücüde önemli dosyalarınız varsa değeri “false” olarak belirleyin.
CODE:
Microsoft-Windows-Setup \DiskConfiguration\Disk\ModifyPartitions\ModifyPartition Active = true
Extend = false
Format = NTFS
Label = OS_Install
Letter = C
Order = 1
PartitionID = 1
Burası kurulumun en önemli noktalarından bir tanesi zira burada yapacağınız yanlış bir ayar disklerinizdeki tüm verilerini kaybolmasına neden olabilir. Bizim sistemimizde az önce belirttiğimizgibi sadece bir adet disk mevcut ve bu disk üzerinde de iki adet bölüm (Partition)var. Bu bölümlerimizin birisi C diğeri ise D etiketine sahip. Kurulum esnasında biz D ye dokunmayacağız fakat C’ye format atacağız. Bu sayede hem temiz bir kurulum gerçekleştirmiş olacağız hem de verilerimiz kaybolmamış olacak.
Şimdi var olan bir bölüm üzerinde değişiklik yapacağımız için “Modify Partitions” değerinin üzerine gelip “Insert New ModifyPartiton” seçeneğine tıklıyoruz ve yeni bir girdi oluşturuyoruz. Oluşturduğumuz bu girdideki değerleri ise şu şekilde ayarlıyoruz:
Active: Düzenleyeceğimiz bölümün aktif olup olmayacağı. Atayacağımız değer:”True”. Bu bölüme işletim sistemi kurulacağı için aktif olması gerekiyor ve bundan dolayı da true yani doğru seçeneğini seçiyoruz.
Extend: Diskteki boş alanın bir başka bölüme verilmesi. Atayacağımız değer:”False” Önceki kurulumlarımızda biz bunu 30 GB olarak belirlemiştik. Şimdi de aynı kalsın istiyoruz.Eğer siz daha önceden bölümlerinizi ayarlamadıysanız XP CD’si ile kurulumun başındaki format bölümüne kadar gelip biçimlendirmeyi yapıp kurulumu iptal edebilirsiniz. Fakat bunu var olan sisteminizde değil de ilk olarak Virtual PC kurarak sanal bir makineden yapmanızı tavsiye ediyoruz.
Format: Diski biçimlendireceğimiz tür. Atayacağımız değer: “NTFS”. Eğer diskiniz 80 GB ve üzeri ise tavsiyemiz NTFS dosya sistemini seçmeniz.
Label: Bölüm etiketi. Bu kısmın otomatik belirlenmesi için boş bırakıyoruz.
Letter: Bölümün harfi, Atayacağımız değer: “C”
Order: Üzerinde düzenleme yapılacak bölüm sırası, Ataycağımız değer:”1″. Tek bölüm düzenleyeceğimiz için.
PartitionID: İşlemlerin yapılacağı bölüm. Atayacağımız değer:”1″ Sabit diskin ilk bölümünü düzenleyeceğimiz için.
Disk bölümleme ayarlarını da yaptığımıza göre bir sonraki bileşenlere geçebiliriz.

CODE:
Microsoft-Windows-Setup\ImageInstall\OSImage\
WillShowUI = OnError
Bu bileşeni de Cevap Dosyası’na ekledikten sonra sıra değerlerini vermeye geliyor. OSImage yüklenecek görüntüyü barındıran Windows görüntüsünün (.wim) yolunu ve konumunu belirleyen bir değeri temsil ediyor.
WillShowUI: Kurlum esnasında kullanıcı arabiriminin gösterilip gösterilmeyeceğini belirliyor. Atayacağımız değer: “OnError” yani sadece hata durumunda gösterilmesi yönünde.
Microsoft-Windows-Setup\ImageInstall\OSImage\InstallTo DiskID = 0
PartitionID = 1
Yine aynı bölümün alt bileşeni olan “InstallTo” bileşenini de Cevap Dosyası’na ekliyoruz. Buradaki seçenekler ve onlara atayacağımız değerler ise şöyle:
DiskID: İşletim sisteminin kurulacağı diski belirliyor. Atayacağımız değer: “0″ En düşük değer “0″ olduğu için ve bizim sistemimizde de sadece bir disk olduğu için bu değeri veriyoruz.
PartitionID: İşletim sisteminin kurulacağı bölümü belirliyor. Atayacağımız değer: “1″ İlk bölüme kuruyorsak en düşük değer olan “1″i veriyoruz.
Şimdi üzerinde çalışacağımız bileşenler ise Windows Vista hatta tüm Windows yüklemelerinin en can alıcı noktalarından birin oluşturuyor: Lisans sözleşmesinin kabulü ve ürün anahtarı.
CODE:
Microsoft-Windows-Setup\UserData AcceptEula = true
Microsoft-Windows-Setup\UserData\ProductKey Key = Product key
WillShowUI = OnError
AcceptEula: End User License Agreement yani son kullanıcı lisans sözleşmesinin kabulü ile ilgili seçenek. Atayacağımız değer: “True” Kabul etmezseniz Windows kurulmuyor.
FullName: Son kullanıcının yani sizin adınız.
Organization: Varsa bir firma adı.
ProductKey: Kurudğunuz Vista sürümüne ait ürün anahtarı. Bu bölümü şu şekilde dolduracağız: XXXXX-XXXXX-XXXXX-XXXXX-XXXXX Tabii ki siz kendi ürün anahtarınızı gireceksiniz.
WillShowUI: Bu işlemler esnasında grafik arabirimin gösterilip göstermeyeceği ile ilgili ayar. Atayacağımız değer: “OnError” yani arabirimin hata durumunda belirmesi yönünde.
Burada aslında standart katılımsız yüklemede olmayan bir bileşen daha ekleyeceğiz biz. Bu bileşeni eklememizdeki amaç ise kurlum esnasında otomatik etkinleştirmeyi atlamak. Tabii ki seçim size kalmış fakat biz tam otomatik bir kurulum için bu bölümü de atlıyoruz.
Ekleyeceğimiz bileşenin tam adı X86_Microsoft-Windows-Security-Licensing-SLC-UX_neutral iken ekleyeceğimiz bölüm ise Specialize. Bileşenimizi ekledikten sonra sıra değerini vermeye geldi.
SkipAutoActivation yani otomatik etkinleştirmeyi atla. Atayacağımız değer “true” yani atlanması yönünde.

CODE:
Microsoft-Windows-Shell-Setup\OOBE
ProtectYourPC = 1
NetworkLocation = Work
Bu kısımda son kullanıcı lisans sözleşmesi, bilgisayarın güvenliği ve ağ ile ilgili bazı ayarlar mevcut.
TimeZone: bu değer Shell Setup bileşeninin ana seçeneklerinde yer alıyor ve sistemimizin saat dilimini ayarlamaya yarıyor. Atayacağımız değer Türkiye için “GTB Standard Time” olacak.
HideEULAPage: Son kullanıcı lisans sözleşmesinin gizlenip gizlenmeyeceği ile ilgili ayar. Atayacağımız değer: “True” yani gizlenmesi yönünde.
NetworkLocation: Bilgisayarı kullanacağınız ağ ortamını seçmenize yarıyor. Atayacağımız değer: Eğer PC’nizi evde kullanıyorsanız “Home”, işyerinde kullanıyorsanız ise “Work” değerini seçmeniz daha uygun olacaktır. İki seçim arasında Microsoft’un herhangi bir bilgi vermemesine rağmen biz dosya paylaşımı ile ilgili bir değişiklik olduğunu düşünüyoruz.
Her ne kadar biz ağ konumunu seçsek de Microsoft’un da kabul ettiği bilinmeyen bir hatadan dolayı bu ayarı işletim sistemi kabul etmiyor ve kurlum bitince sadece bu değeri elle seçmek zorunda kalıyorsunuz.
ProtectYourPc: Vista’nın kurulumu bittikten sonra karşınıza çıkan ve üç seçenekten oluşan bilgisayarın güvenliği ile ilgili seçeneği önceden belirlemeye yarıyor. Atayacağımız değer: “1″ Sistemin önerilen güvenlik düzeyinde olması ve tüm güncellemeleri alması için ideal değer.
SkipMachineOOBE ve SkipUserOOBE alt bileşenlerine ise “true” değerini veriyoruz. OOBE yeni alınan bilgisayarlarda bulunan ve kullanıcının kurlumu tamamlanmış bir sistemin son ayarlarını yaptığı kısım olduğu için buna ihtiyacımız yok zira bu işlemi otomatik cevap dosyamızdaki değerler hallediyor.

Şimdi yine Microsoft-Windows-Shell-Setup bileşeni altında yer alan User Accounts>Local Accounts>Local Account’a sağ tıklayıp bu değerin OOBESystem’a eklenmesi komutunu veriyoruz. Daha sonra sıra bu bileşenin değerlerini atamaya geliyor.
Action: Yapılacak işlem: AddListItem yani yeni bir kullanıcı oluşturacağımız için bu değeri seçiyoruz.
DisplayName: Biz kendi ismimizi giriyoruz. Seçim size kalmış.
Group: Burası çok önemli zira burada oluşturduğunuz kullanıcının hangi grupta olacağını seçiyorsunuz. Atayacağımız değer “Administrators” yani yönetici grubu. Bu ayar da size kalmış ama yöneticinin tüm haklara sahip olduğunun belirtmekte fayda var.
Name: Yine kendi ismimizi giriyoruz.
Password: Eğer kullanıcı hesabımıza şifre koyacaksak buraya bir şifre yazıyoruz. Ama eğer şifre koymayacaksak gireceğimiz değer: “UABhAHMAcwB3AG8AcgBkAA==” olacak.
Bu bileşen otomatik kurulumumuzun son bileşeni idi. Şimdi kullandığımız yazılımın üstündeki menüden Tools> Validate Answer File dediğimizde altta sadece bir hata belirmesi gerekiyor. O hata da dikkate alınmaması gereken OOBE ile ilgili Microsoft’un uyarısı. Eğer başka hata varsa bir yerde sorun yapıyorsunuz demektir.
Son olarak File>Save Answer File as… diyerek yarattığımız cevap dosyasını “Autounattend” ismi ile D sürücüsünde yarattığımız Vista klasörüne kaydediyoruz.

Bizim cevap dosyamızın son hali Not Defteri ile açıldığında şu şekilde gözüküyor:
Kolayca karşılaştırabilmeniz için yine dosyayı buradan (http://cantay.googlepages.com/Autounattend.rar) indirebilirsiniz.
CODE:
<?xml version=”1.0″ encoding=”utf-8″?>
<unattend xmlns=”urn:schemas-microsoft-com:unattend”>
<settings pass=”windowsPE”>
<component name=”Microsoft-Windows-International-Core-WinPE” processorArchitecture=”x86″ publicKeyToken=”31bf3856ad364e35″ language=”neutral” versionScope=”nonSxS” xmlns:wcm=”http://schemas.microsoft.com/WMIConfig/2002/State” xmlns:xsi=”http://www.w3.org/2001/XMLSchema-instance“>
<SetupUILanguage>
<UILanguage>tr-TR</UILanguage>
</SetupUILanguage>
<InputLocale>0×0000041f</InputLocale>
<SystemLocale>tr-TR</SystemLocale>
<UILanguage>tr-TR</UILanguage>
<UserLocale>tr-TR</UserLocale>
</component>
<component name=”Microsoft-Windows-Setup” processorArchitecture=”x86″ publicKeyToken=”31bf3856ad364e35″ language=”neutral” versionScope=”nonSxS” xmlns:wcm=”http://schemas.microsoft.com/WMIConfig/2002/State” xmlns:xsi=”http://www.w3.org/2001/XMLSchema-instance“>
<DiskConfiguration>
<Disk wcm:action=”add”>
<ModifyPartitions>
<ModifyPartition wcm:action=”add”>
<Active>true</Active>
<Extend>false</Extend>
<Format>NTFS</Format>
<Letter>C</Letter>
<Order>1</Order>
<PartitionID>1</PartitionID>
</ModifyPartition>
</ModifyPartitions>
<DiskID>0</DiskID>
<WillWipeDisk>false</WillWipeDisk>
</Disk>
<WillShowUI>OnError</WillShowUI>
</DiskConfiguration>
<ImageInstall>
<OSImage>
<InstallTo>
<DiskID>0</DiskID>
<PartitionID>1</PartitionID>
</InstallTo>
<WillShowUI>OnError</WillShowUI>
</OSImage>
</ImageInstall>
<UserData>
<ProductKey>
<Key>XXXXX-XXXXX-XXXXX-XXXXX-XXXXX</Key>
<WillShowUI>OnError</WillShowUI>
</ProductKey>
<AcceptEula>true</AcceptEula>
<FullName>Recep</FullName>
<Organization>Vogel Burda</Organization>
</UserData>
</component>
</settings>
<settings pass=”oobeSystem”>
<component name=”Microsoft-Windows-Shell-Setup” processorArchitecture=”x86″ publicKeyToken=”31bf3856ad364e35″ language=”neutral” versionScope=”nonSxS” xmlns:wcm=”http://schemas.microsoft.com/WMIConfig/2002/State” xmlns:xsi=”http://www.w3.org/2001/XMLSchema-instance“>
<OOBE>
<HideEULAPage>true</HideEULAPage>
<NetworkLocation>Home</NetworkLocation>
<ProtectYourPC>1</ProtectYourPC>
<SkipMachineOOBE>true</SkipMachineOOBE>
<SkipUserOOBE>true</SkipUserOOBE>
</OOBE>
<TimeZone>GTB Standard Time</TimeZone>
<UserAccounts>
<LocalAccounts>
<LocalAccount wcm:action=”add”>
<DisplayName>Recep</DisplayName>
<Group>Administrators</Group>
<Name>Recep</Name>
<Password>
<Value>UABhAHMAcwB3AG8AcgBkAA==</Value>
<PlainText>false</PlainText>
</Password>
</LocalAccount>
</LocalAccounts>
</UserAccounts>
</component>
</settings>
<settings pass=”specialize”>
<component name=”Microsoft-Windows-Security-Licensing-SLC-UX” processorArchitecture=”x86″ publicKeyToken=”31bf3856ad364e35″ language=”neutral” versionScope=”nonSxS” xmlns:wcm=”http://schemas.microsoft.com/WMIConfig/2002/State” xmlns:xsi=”http://www.w3.org/2001/XMLSchema-instance“>
<SkipAutoActivation>true</SkipAutoActivation>
</component>
</settings>
<cpi
</unattend>

Öncelikle varsa D sürücünüzde yoksa C sürücünüzde VistaWork isimli bir klasör oluşturuyoruz. Bu klasörün içine de ISO ve DVD adında iki klasör daha yapıyoruz. DVD klasörüne (D:\VistaWork\DVD)
Vista DVD’sindeki tüm dosyaları kopyalıyoruz. Kopyalama yapmadan önce gizli dosyaları görünür hale getirdiğinizden emin olun.
Daha sonra oluşturduğumuz “Autounattend” isimli XML cevap dosyasını da bu DVD klasörüne kopyalıyoruz. Şimdi Windows AIK’yı kurduğumuz konuma gidiyoruz, bizde C:\Program Files\Windows AIK\Tools\PETools. Buradaki dosyalardan “oscdimg” adlı dosyayı “D” sürücünse kopyalıyoruz. Direk “D” sürücüsüne, herhangi bir klasöre değil. Şimdi yine “D” sürücüsünde yeni bir metin dosyası yaratıyoruz. İsmini “Vista UDF Maker” yapacağımız metin dosyasına aşağıdaki çizgiler arasındaki kodları kodları kopyalayıp yapıştırıyoruz.
———————————————–
CODE:
CLS
@echo off
TITLE Miscrosoft Windows Vista UDF imaji yaratiliyor.
ECHO.
ECHO Imaj dosyaniz yaratiliyor. oscdimg.exe dosyasinin var oldugundan emin olun.
ECHO.
ECHO UDF dosyaniz yaratiliyor…
ECHO ==========================
ECHO ==========================
ECHO ==========================
ECHO ==========================
ECHO ==========================
ECHO ==========================
ECHO ==========================
ECHO ==========================
oscdimg -bD:\VistaWork\DVD\boot\etfsboot.com -h -u2 -m -lVISTA_EN_DVD D:\VistaWork\DVD\ D:\VistaWork\ISO\WVISTAUL_EN_VOL01.iso
ECHO.
PAUSE
EXIT
—————————————————–
Daha sonra metin dosyasını farklı kaydet’ten kayıt türünü Tüm dosyalar seçiyor ve dosyanın adını “Vista UDF Maker.bat” olarak atıyoruz. Şimdi son durumda D sürücümüzde “oscdimg” ve “Vista UDF Maker” adında iki çalıştırılabilir dosyamız mevcutken “Vista” ve “VistaWork” adında iki de klasörümüz var. VistaWork klasöründe DVD ve ISO adında iki alt klasör varken DVD klasöründe Vista DVD’si içindeki tüm dosyalar ve “Autounattend” dosyası mevcut. ISO dosyası ise boş.

Şimdi son adım olarak Vista UDF Maker dosyasını çalıştırıyoruz. Eğer siz de bizim gibi tüm dosyaları D sürücüsüne kopyaladıysanız Vista’nın yeni imaj dosyası yaratılmaya başlanacak. Fakat siz dosyaları C’ye kopyaladıysanız yukarıdaki kodları C sürücüsüne uyacak şekilde değiştirmelisiniz.
İşlem bitince D:\VistaWork\ISO dizininde Vista imajınız bulunacak. Bu imajı Nero ile “Kalıbı Diske Yazdır” veya yeni sürümlerdeki adı ile “Diske Görüntü Yazdırın” seçeneğini kullanarak mümkün olan en düşük hızda DVD’ye yazın.
Evet uzun bir çalışma oldu fakat insanlar her Vista kurulumunda benzer ayarlarla cebelleşirken sadece arkanıza yaslanıp kahvenizi yudumlarken tam otomatik kurlumun sizi nasıl masaüstüne kadar getirdiğine şahit olacaksınız
TEŞEKKÜR BUTONUNA BASMAYI UNUTMAYALIM
indirmek için aşağı tıkla