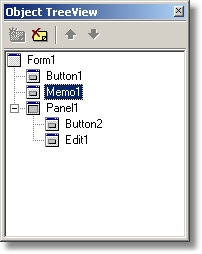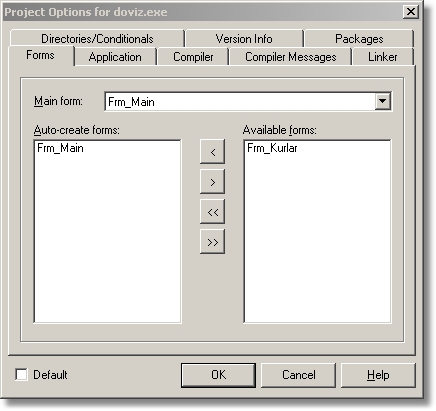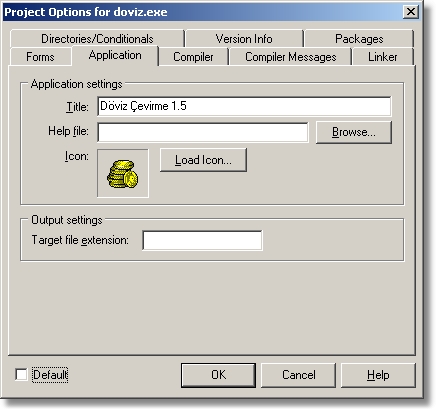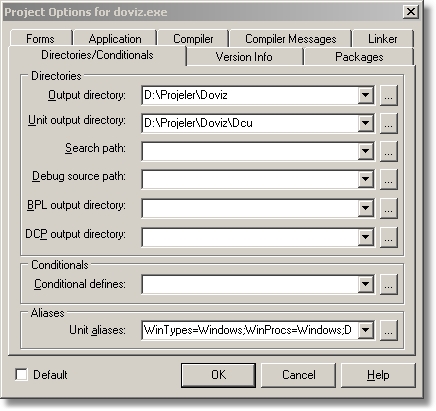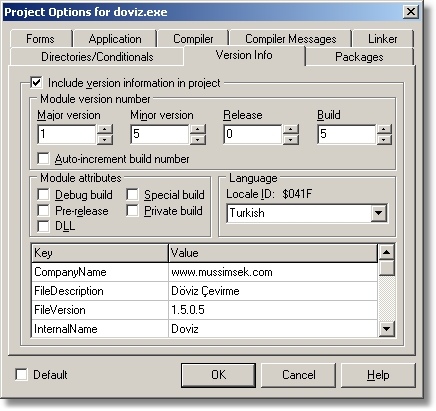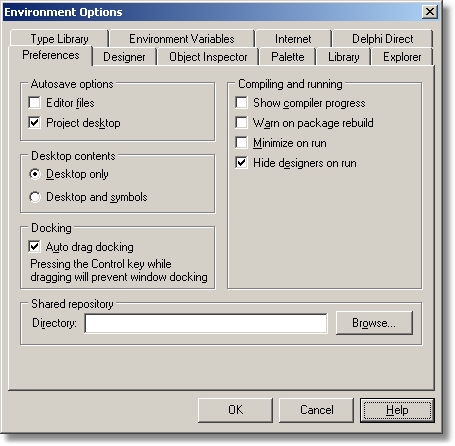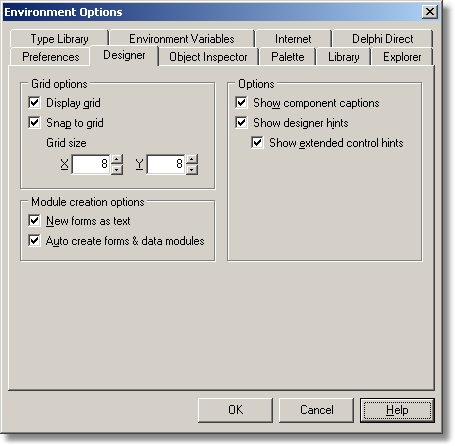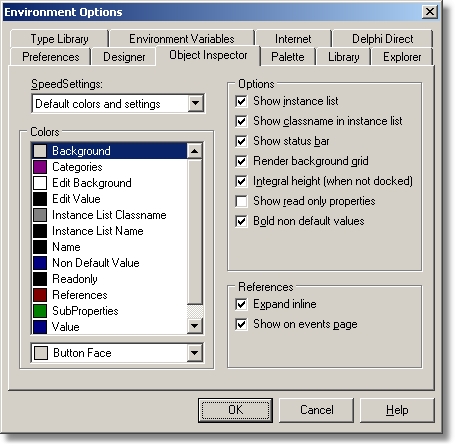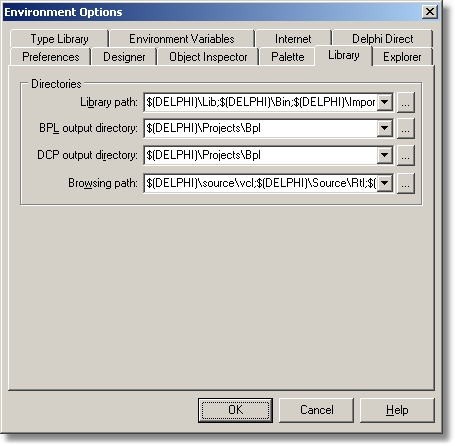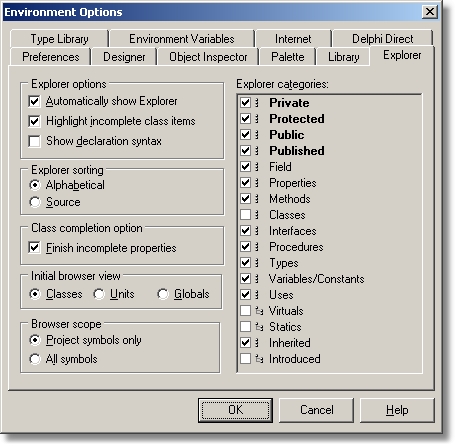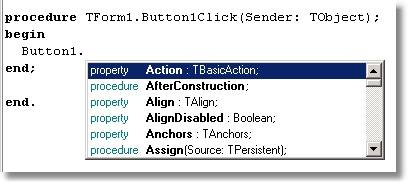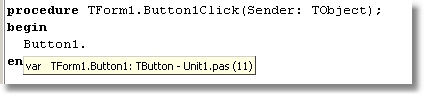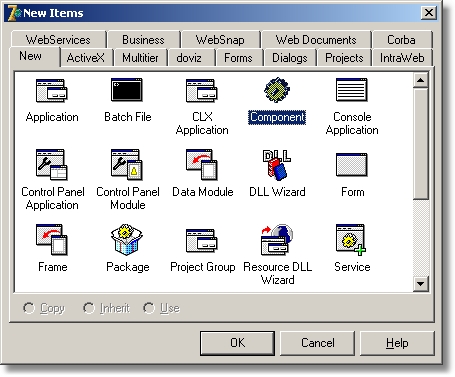SpYCeZa
O Bir İdeoloji
- Katılım
- 12 Şub 2006
- Mesajlar
- 3,137
- Reaction score
- 0
- Puanları
- 36
- Yaş
- 30
Delphi & Visual basic & C / C++/C#/Java Ya ilq Qonum Baqalım Nsl Deerlendireceqsiniz...
Delphi'ye Giriş
Bu bölümde Delphi hakkında genel bir bilgi sahibi olup, Delphi IDE'yi (Integrated Development Environment – Entegre Uygulama Geliştirme Ortamını) tanıyacağız.
RAD Nedir?
RAD (Rapid Application Development) Hızlı Uygulama Geliştirme demektir. Delphi'de RAD'dır ve bu ismi kesinlikle haketmektedir. Delphi'nin mükemmel bileşen yapısı, dünyadaki en hızlı derleyicilerden birine sahip olması, mükemmel veritabanı desteği ve Object Oriented – Nesne tabanlı programlamayı desteklemesi sayesinde çok hızlı uygulamalar geliştirebilirsiniz.
Ne demek istediğimi hemen bir örnekle açıklayayım. Delphi'yi açtıktan sonra klavyeden F9 tuşuna basın veya Run menüsünden Run komutunu verin. Karşınıza gelen pencere %100 Windows uyumlu bir uygulamadır. Normal Windows pencerelerinde bulunan her türlü özelliğe sahiptir. Aynı şeyi C gibi bir programlama dilinde yapmak için yüzlerce satır kod yazmanız gerekir.
Delphi Sürümleri
İhityaca göre Delphi piyasaya dört sürüm halinde sunulmaktadır. Delphi 6 ve öncesinde üç sürüm halinde sunuluyordu. Ancak Delphi 7 ile birlikte dördüncü bir sürüm daha (Architect) eklenmiştir. Bunlar :
1. Personal (Standart)
2. Professional (Profesyonel)
3. Enterprise (Client/Server)
4. Architect
1. Personal Sürüm
Standart sürüm Delphi ile tanışmak isteyen kişileri hedeflemektedir. Öğrenciler, hobi olarak kendi programlarını yazanlar ve Delphi'yi tanımak isteyen kişiler için idealdir. Standart sürüm ile yazdığınız programları ticari olarak dağıtamazsınız.
Standart sürüm Windows programları yazmak için her türlü özelliğe sahiptir :
* Hızlı Delphi derleyicisi
* Gelişmiş entegre uygulama geliştirme ortamı (IDE)
* Kullanılmaya hazır 85'in üzerinde bileşen (component)
* Komple Windows desteği, COM, API'ler, multithreading vs.
2. Professional Sürüm
Profesyonel sürüm, ticari olarak program yazıp satan kişileri hedeflemektedir.
Profesyonel Sürüm, Personal sürümün özelliklerine sahip, ayrıca aşağıdaki özellikleri de içeriyor:
* Kullanılmaya hazır 225'in üzerinde bileşen
* Linux ve Windows'ta aynı anda program geliştirmek için kullanılmaya hazır 160'ın üzerinde CLX bileşen
* Veribanı desteği
o BDE (Borland Database Engine)
o ADO
o dbExpress : mySQL ve Interbase sürücüleri
* VCL kaynak kodu
* OpenTools API
* Programlarınızı dağıtmak için InstallShield kurulum programı
* Interbase Database Server
* Indy, Rave ve Intraweb gibi birtakım 3. parti bileşenler
3. Enterprise Sürüm
Enterprise sürüm, büyük ölçekli uygulamalar geliştiren programcıları hedeflemektedir.
Enterpise sürüm, Profesyonel sürümdeki tüm özellikler sahiptir. Ayrıca aşağıdaki özellikleri de taşımaktadır :
* Kullanılmaya hazır 300'ün üzerinde bileşen
* Çok katmanlı veritabanı uygulamaları geliştirmek için MIDAS olarakta bilinen DataSnap teknolojisi.
* Geniş bir Web hizmetleri ve XML desteği
* CORBA desteği
* Birden çok programcının çalıştığı ortamlar için TeamSource kaynak kod kontrol yazılımı
* dbExpress için Oracle, SQL Server 2000 ve DB2 sürücüleri
* Yüksek kalitede yazılım ve kod geliştirmek için Model Maker modelleme ortamı.
* BDE için SQL Links sürücüleri : Oracle, SQL Server, Interbase, DB2, Informix ve Sybase
* SQL Explorer yazılımı
* Uygulamanızı çeşitli dillere tercüme etmek için gerekli özellikler
4. Architect Sürüm
Architect Sürümü, Enterprise Sürümün taşıdığı tüm özellikleri taşımaktadır ve hedef kitlesi de aynıdır. Tek farkı BoldSoft'un Bold for Delphi ürünü de bu sürümde yer almaktadır.
Neden Delphi?
Bana çok sorulan sorulardan biri de Neden Delphi? veya Delphi mi yoksa X geliştirme aracı mı? Şeklinde. Delphi'yi seçmek bir çok nedeniniz var. Bunlardan en önemlileri :
1. IDE : Entegre Geliştirme ortamı ile hızlı bir şekilde uygulamalar geliştirebilirsiniz. Form düzenleyici (Form Designer) ile kolayca formlarınızı düzenleyebilir, Object Inspector ile bileşenlerin özelliklerini kolayca değişitirebilir, CodeInsight teknolojisi ile daha hızlı ve hatasız kodlar yazabilirsiniz.
2. Hız : Daha küçük ve daha hızlı çalışan uygulamalar daha iyidir. Delphi dünyadaki en hızlı ve boyutu küçük uygulamaları oluşturan derleyicilerden birine sahiptir.
3. Delphi Language : Delphi 7'ye kadar programlama dilini ismi Object Pascal olarak geçiyordu. Ancak Delphi 7'de eklenen .net desteği ile birlikte Borland dilin ismini Delphi Language (Delphi dili) olarak değiştirdi. Delphi dili güçlü, öğrenmesi kolay bir dildir.
Assembler ve C++ dilleri de çok güçlü dillerdir. Ancak assembler dili'ni öğrenmesi zor ve kod yazması ise tam bir hamallıktır. C++ dilini öğrenmesi zordur, ayrıca C++ ile kötü programlar yazmak çok kolaydır. Visual Basic ilk çıktığında amacı insanlara kolayca program yazabilecekleri bir ortam sunmaktı. Ancak ilk sürümleri bunda pek başarılı olamadı ve gittikçe komplex bir hale geldi. Çok yavaş uygulamalar geliştiriyor ve çoğu şeyi programcıdan gizliyordu, programcı arka planda işlerin nasıl döndüğünü bilmiyordu. Delphi'de kesinlikle böyle bir durum yoktur. Delphi iki yönlü bir geliştirme aracıdır yani tüm kod kontrolünüz altındadır. Microsoft Visual Basic'in .net sürümü için radikal kararlar almış ve Borland'dan bir çok programcıyı astronomik rakamlarla transfer ederek kaliteyi bir parça yükseltmiştir. Ancak hala Delphi'ye ulaşması için çok çalışması gerek.
4. Geniş Veritabanı Desteği : Ülkemizde yapılan programların büyük bir çoğunluğu veritabanı programlarıdır. Delphi birçok veritabanını çok iyi bir şekilde desteklemektedir. Microsoft araçları genelde Microsoft erişimlerini desteklerler, OLE DB ve ODBC gibi. Delphi'nin veritabanı desteği :
* dbExpress
* IB Express (IBX)
* BDE
* ADO
* Birçok veritabanına direk erişim sağlayan 3. parti bileşenler
* Milyonlarca kayıt saklayabilen çok hızlı 3. parti lokal veritabanları
* Eğer bunlarda işinizi görmüyorsa kolayca kendi araçlarınızı yazma özelliği
5. VCL : Visual component Library, Delphi'nin en önemli parçasıdır. Delphi'de gördüğünüz bileşenlerin tamamı Delphi dilinde yazılmıştır. Delphi'nin güçlü Object Oriented (nesne yönelimli) dili sayesinde mevcur sınıflardan yeni bileşenler oluşturmak çok kolaydır. Şu anda dünyada geliştirilmiş on binlerce bileşen vardır. Ayrıca bu sayıya her gün yenileri eklenmektedir.
6. Destek : Başta Borland üzere, Türkçe ve İngilizce olarak binlerce site ve kişiden başınız sıkıştığında destek alabilirisiniz.
IDE (Integrated Development Environment)
Delphi'yi açtığınızda karşınıza gelen ortamı, IDE denmektedir. IDE, Entegre Geliştirme Ortamı demektir. IDE program yazarken işlerinizi kolaylaştıracak birçok araca ve özelliğe sahiptir.

IDE aşağıdaki parçalardan oluşur.
1. Main Window (Ana Pencere) : Bu pencerede ana menü, araç çubukları ve bileşeşenlerin yer aldığı component palette (bileşen paleti) yer alır.

Main Window (Ana Pencere)
a. Ana menü diğer tüm Windows uygulamalarına benzer standart bir menüdür.
b. Araç çubukları ana menüde yer alan komutlara kısa yolda ulaşmanızı sağlarlar. Araç çubuklarının yerini sürükle bırak ile değiştirebilirsiniz. Araç çubuklarına sık kullandığınız komutları ekleyebilir, istemediğiniz komutları çıkarabilirsiniz.
Araç Çubuklarının Özelleştirilmesi :
Herhangi bir araç çubuğuna farenin sağ oku ile tıklatın. Açılan menüden Customize... komutunu verin. Karşınıza aşağıdaki Customize (Özelleştir) ekranı gelecektir.
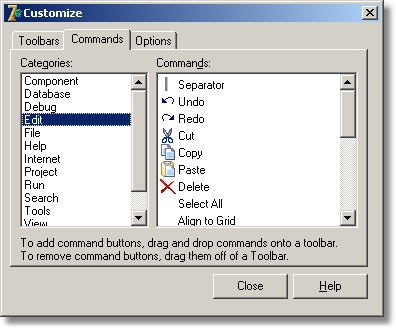
- Toolbars (Araç Çubukları) kısmında yanındaki işareti kaldırarak bir araç çubuğunu komple ekrandan kaldırabilirsiniz. Yanına işaret koyduğunuz zaman araç çubuğu tekrar ekrana döner.
- Belli bir komutu araç çubuğuna koymak için;
o Commands sekmesine geçin,
o Categories (Kategoriler) kısmından komutun kategorisini seçin.
o Commands (Komutlar) kısmından istediğiniz komutu sürükleyip istediğiniz araç çubuğu üzerine bırakın.
- Belli bir komutu araç çubuğundan kaldırmak için; Customize ekranı açık iken komutu araç çubuğu üzerinde sürükleyerek ana pencere dışında bir yere bırakın.
- Yine Customize ekranı açıkken sürükle bırak yöntemiyle araç çubuğundaki komutların yerlerini değiştirebilirsiniz.
- Options kısmında iki seçenek bulunur;
o Show Tooltips : Komutun üzerine geldiğiniz zaman komutun açıklaması gözükür.
o Show shortcut keys on tooltips : Komutun kısayol tuşu varsa açıklama ile birlikte bu kısayol tuşu da görüntülenir.
c. Component Palette (Bileşen paleti); üzerinde bileşenlerin yer aldığı kısımdır. Sağ üst köşesinde bulunan ileri/geri okları ile sayfalar arasında gezebilirsiniz. Sayfaları isteğinize göre düzenlemeniz mümkündür. Sayfaları düzenlemek için bileşen paletine sağ tıklatıp, Properties komutunu verin. Karşınıza aşağıdaki pencere gelecektir.
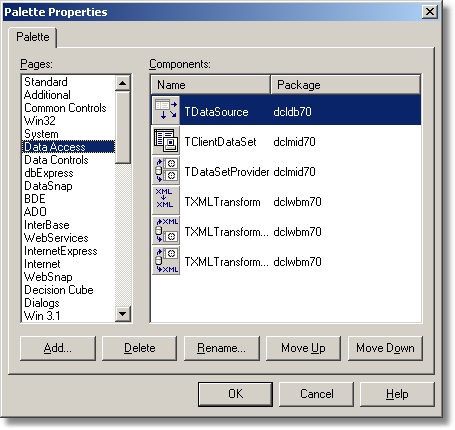
- Bu pencerede bileşen paletinde ön sayfalarda görmek istediğiniz sayfayı seçip Move Up (Yukarı taşı) butonuna basarak istediğiniz konuma getirebilirsiniz.
- Eğer sayfayı palet üzerinde gerilere taşımak istiyorsanız, Move Down (aşağı taşı) butonuna basarak gerilere atabilirsiniz.
- Rename (isim değiştir) butonuna basarak sayfaların ismini değiştirebilirsiniz. Bileşen paletinde çok fazla sayfanız olduğunda bir bileşene ulaşmak için bunları kaydırmanız gerekir. Bu durumda sayfalara daha kısa isimler verin, böylece ekrana daha çok sayfa sığacaktır.
2. Form Designer (Form Tasarlayıcı) : Form tasarlayıcı boş bir Windows penceresidir. Bileşenleri form üzerine bırakarak ekranlarınızı tasarlarsınız. Bir bileşeni form üzerine koymak için birkaç yöntem vardır :
- Forma koymak istediğiniz bileşenin üzerine bileşen paletinde çift tıklatın. Bu durumda bileşen formun ortasına yerleştirilir.
- Forma koymak istediğiniz bileşen üzerine fare tıklatın. Bieleşn seçilecektir. Bileşeni formda koymak istediğiniz yere gelip yine fare ile tıklatın. Bileşen tıkladığınız yere eklenir.
- Bazı bileşenlerin boyutlarının büyük olmasını isteyebilirsiniz, bu durumda fare ile bileşeni seçin. Form üzerinde fareyi bileşenin başlamasını istediğiniz noktaya tıklayın. Fareyi bırakmadan bileşenin bitmesini istediğiniz noktaya kadar sürükleyin ve bırakın.
- Bazen bir forma birden fazla aynı bileşenden koymak isteyebilirsiniz. Bu durumda bileşen paleti üzerindeki bileşenin üzerine klavyeden Shift tuşuna basarak tıklatın ve seçin. Bileşen mavi bir çerçeve içerisine alınır. Formda bileşenin olmasını istediğiniz yerlere fare ile tıklatarak bileşeni ekleyin. Bu yolla istediğiniz kadar bileşen ekleyebilirsiniz. Ekleme işi bittiği zaman bileşen plaetinden ok simgesi üzerine tıklatarak seçimi iptal edin.
3. Object Inspector (Nesne Müfettişi) : Object Inspector, nesnelerini özelliklerini değiştirdiğiniz ve hangi olaylara tepki vereceğini belirlediğiniz penceredir.
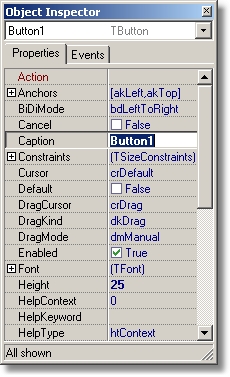
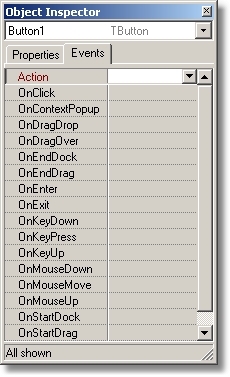
Object Inspector iki sekmeden oluşmaktadır. Properties sekmesinde nesnelerin ismi, etiketi, eni, boyu, pozisyonu gibi özelliklerini değiştirebilirsiniz. Her bileşenin kendine has özellikleri vardır. Siz form üzerinde hangi bileşeni seçmiş iseniz, Object Inspector o bileşenin özelliklerini gösterir.
Bazı özeliklerin yanında + işareti bulunur. Bu işaret o özelliğin birden fazla alt özelliği olduğunu gösterir. + işaretine tıklatarak alt özellikleri görebilirsiniz. Örneğin font özelliğinin; yazıtipi, büyüklüğü, yazının sitili vs. Gibi birçok alt özelliği vardır.
Properties kısmındaki seçenekler genelde çoktur. Ancak kullanmadığınız bazı özellikleri göstermeyerek listeyi daraltabilirsiniz. Mesela yardım dosyası ve ipucu seçeneklerini hiç kullanmıyor iseniz, bunları Object Inspector'dan kaldırmak için :
- Object Inspector'a sağ tıklatın.
- View menüsünü gösterin.
- Help and Hints seçeneğindeki işareti kaldırın.
Events sekmesinde bileşenin hangi olaylara tepki vereceğini belirleyebilirsiniz. Örneğin OnClick olayı, bileşen üzerine fare ile tıklatıldığında gerçekleşen olayın ismidir. Eğer bileşeninizin bu olaya tepki vermesini istiyorsanız, OnClick olayının yanındaki boşluğa fare ile çift tıklatın ve nasıl bir tepki vereceğine dair kodu yazın.
Şu an özellikleri, olayları ve yazacağınız kodları merak etmeyin, ilerleyen bölümlerde hepsini öğreneceğiz.
4. Code Editor (Kod Editörü) :
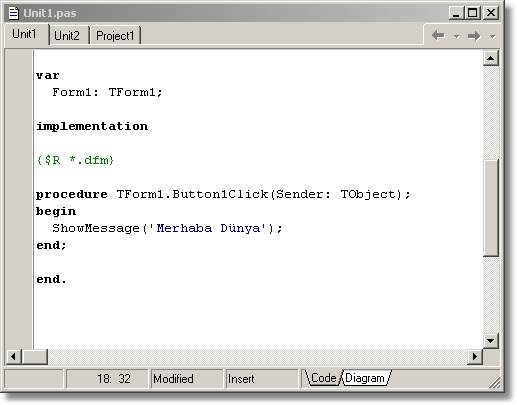
Bu kısım kodları yazdığınız kısımdır. Açık olan dosyalar sekmeler halinde gözükür. Hangi dosyayı düzenlemek istiyorsanız, ismi yazan sekmeye tıklamalısınız. Eğer düzenlemek istediğiniz dosya Kod Editöründe açık değilse View menüsünden Forms komutunu vererek projedeki formları veya View menüsünden Units komutunu verip unitleri görüp, düzenlemek istediğinizi açabilirsiniz.
Kod editöründe bazı kelimeler koyu olarak gözükür. Bunlar Delphi dilinde özel manaları olan ayrılmış kelimelerdir (reserved words). Bu kelimeleri değişken ve sabit ismi olarak vermemelisiniz.
Kod Editöründe Kullanılabilecek Kısayollar
F9
Programı derle ve çalıştır
F8
Programı adım adım çalıştırır
F7
Programı adım adım çalıştırırken, ilgili rutine dallanır.
Ctrl + S
Unit'te yapılan değişiklikleri kaydeder.
Shift + Ctrl + S
Açık olan tüm unitlerdeki değişiklikleri kaydeder.
Alt + F11
Use Unit... penceresini açar. Bir unitten diğer forma referans veriyorsanız, ilgili formu Uses kısmında tanımlamanız lazım. Bu pencereden proje içindeki unitlerden istediğinizi seçip, tanımlama işini otomatik yaptırabilirsiniz.
Ctrl + F
Arama ekranını açar
Ctrl + E
Artan arama yapar. Bu tuşlara baştıktan sonra kelimeyi yazın. İlgili kelime varsa bulunur.
F3
Arana kelimenin bir sonraki geçtiği yeri bulur
F10
Menülerin ve bileşenlerin olduğu ana pencereyi gösterir.
F11
Object Inspectoru gösterir.
F12
Formla, kod arasında geçiş sağlar.
Shift + F12
Formları açmak için form listesini görüntüler.
Ctrl + F12
Unitleri açmak için unitleri listeler
F1
Üzerinde bulunduğunuz bileşen veya kelime ile ilgili yardımı açar.
Ctrl + Shift + I
Seçili kodu blok halinde sağa kaydırır.
Ctrl + Shift + U
Seçili kodu blok halinde sola kaydırır
Ctrl + Shift + C
Bir rutini tanımladıktan sonra gövdesini oluşturmak için
Ctrl + F4
Dosyayı kapatır.
5. Object Treeview (Nesne Ağacı) :
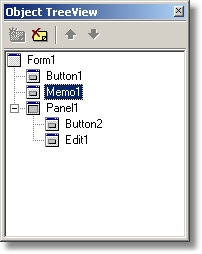
Delphi'ye Giriş
Bu bölümde Delphi hakkında genel bir bilgi sahibi olup, Delphi IDE'yi (Integrated Development Environment – Entegre Uygulama Geliştirme Ortamını) tanıyacağız.
RAD Nedir?
RAD (Rapid Application Development) Hızlı Uygulama Geliştirme demektir. Delphi'de RAD'dır ve bu ismi kesinlikle haketmektedir. Delphi'nin mükemmel bileşen yapısı, dünyadaki en hızlı derleyicilerden birine sahip olması, mükemmel veritabanı desteği ve Object Oriented – Nesne tabanlı programlamayı desteklemesi sayesinde çok hızlı uygulamalar geliştirebilirsiniz.
Ne demek istediğimi hemen bir örnekle açıklayayım. Delphi'yi açtıktan sonra klavyeden F9 tuşuna basın veya Run menüsünden Run komutunu verin. Karşınıza gelen pencere %100 Windows uyumlu bir uygulamadır. Normal Windows pencerelerinde bulunan her türlü özelliğe sahiptir. Aynı şeyi C gibi bir programlama dilinde yapmak için yüzlerce satır kod yazmanız gerekir.
Delphi Sürümleri
İhityaca göre Delphi piyasaya dört sürüm halinde sunulmaktadır. Delphi 6 ve öncesinde üç sürüm halinde sunuluyordu. Ancak Delphi 7 ile birlikte dördüncü bir sürüm daha (Architect) eklenmiştir. Bunlar :
1. Personal (Standart)
2. Professional (Profesyonel)
3. Enterprise (Client/Server)
4. Architect
1. Personal Sürüm
Standart sürüm Delphi ile tanışmak isteyen kişileri hedeflemektedir. Öğrenciler, hobi olarak kendi programlarını yazanlar ve Delphi'yi tanımak isteyen kişiler için idealdir. Standart sürüm ile yazdığınız programları ticari olarak dağıtamazsınız.
Standart sürüm Windows programları yazmak için her türlü özelliğe sahiptir :
* Hızlı Delphi derleyicisi
* Gelişmiş entegre uygulama geliştirme ortamı (IDE)
* Kullanılmaya hazır 85'in üzerinde bileşen (component)
* Komple Windows desteği, COM, API'ler, multithreading vs.
2. Professional Sürüm
Profesyonel sürüm, ticari olarak program yazıp satan kişileri hedeflemektedir.
Profesyonel Sürüm, Personal sürümün özelliklerine sahip, ayrıca aşağıdaki özellikleri de içeriyor:
* Kullanılmaya hazır 225'in üzerinde bileşen
* Linux ve Windows'ta aynı anda program geliştirmek için kullanılmaya hazır 160'ın üzerinde CLX bileşen
* Veribanı desteği
o BDE (Borland Database Engine)
o ADO
o dbExpress : mySQL ve Interbase sürücüleri
* VCL kaynak kodu
* OpenTools API
* Programlarınızı dağıtmak için InstallShield kurulum programı
* Interbase Database Server
* Indy, Rave ve Intraweb gibi birtakım 3. parti bileşenler
3. Enterprise Sürüm
Enterprise sürüm, büyük ölçekli uygulamalar geliştiren programcıları hedeflemektedir.
Enterpise sürüm, Profesyonel sürümdeki tüm özellikler sahiptir. Ayrıca aşağıdaki özellikleri de taşımaktadır :
* Kullanılmaya hazır 300'ün üzerinde bileşen
* Çok katmanlı veritabanı uygulamaları geliştirmek için MIDAS olarakta bilinen DataSnap teknolojisi.
* Geniş bir Web hizmetleri ve XML desteği
* CORBA desteği
* Birden çok programcının çalıştığı ortamlar için TeamSource kaynak kod kontrol yazılımı
* dbExpress için Oracle, SQL Server 2000 ve DB2 sürücüleri
* Yüksek kalitede yazılım ve kod geliştirmek için Model Maker modelleme ortamı.
* BDE için SQL Links sürücüleri : Oracle, SQL Server, Interbase, DB2, Informix ve Sybase
* SQL Explorer yazılımı
* Uygulamanızı çeşitli dillere tercüme etmek için gerekli özellikler
4. Architect Sürüm
Architect Sürümü, Enterprise Sürümün taşıdığı tüm özellikleri taşımaktadır ve hedef kitlesi de aynıdır. Tek farkı BoldSoft'un Bold for Delphi ürünü de bu sürümde yer almaktadır.
Neden Delphi?
Bana çok sorulan sorulardan biri de Neden Delphi? veya Delphi mi yoksa X geliştirme aracı mı? Şeklinde. Delphi'yi seçmek bir çok nedeniniz var. Bunlardan en önemlileri :
1. IDE : Entegre Geliştirme ortamı ile hızlı bir şekilde uygulamalar geliştirebilirsiniz. Form düzenleyici (Form Designer) ile kolayca formlarınızı düzenleyebilir, Object Inspector ile bileşenlerin özelliklerini kolayca değişitirebilir, CodeInsight teknolojisi ile daha hızlı ve hatasız kodlar yazabilirsiniz.
2. Hız : Daha küçük ve daha hızlı çalışan uygulamalar daha iyidir. Delphi dünyadaki en hızlı ve boyutu küçük uygulamaları oluşturan derleyicilerden birine sahiptir.
3. Delphi Language : Delphi 7'ye kadar programlama dilini ismi Object Pascal olarak geçiyordu. Ancak Delphi 7'de eklenen .net desteği ile birlikte Borland dilin ismini Delphi Language (Delphi dili) olarak değiştirdi. Delphi dili güçlü, öğrenmesi kolay bir dildir.
Assembler ve C++ dilleri de çok güçlü dillerdir. Ancak assembler dili'ni öğrenmesi zor ve kod yazması ise tam bir hamallıktır. C++ dilini öğrenmesi zordur, ayrıca C++ ile kötü programlar yazmak çok kolaydır. Visual Basic ilk çıktığında amacı insanlara kolayca program yazabilecekleri bir ortam sunmaktı. Ancak ilk sürümleri bunda pek başarılı olamadı ve gittikçe komplex bir hale geldi. Çok yavaş uygulamalar geliştiriyor ve çoğu şeyi programcıdan gizliyordu, programcı arka planda işlerin nasıl döndüğünü bilmiyordu. Delphi'de kesinlikle böyle bir durum yoktur. Delphi iki yönlü bir geliştirme aracıdır yani tüm kod kontrolünüz altındadır. Microsoft Visual Basic'in .net sürümü için radikal kararlar almış ve Borland'dan bir çok programcıyı astronomik rakamlarla transfer ederek kaliteyi bir parça yükseltmiştir. Ancak hala Delphi'ye ulaşması için çok çalışması gerek.
4. Geniş Veritabanı Desteği : Ülkemizde yapılan programların büyük bir çoğunluğu veritabanı programlarıdır. Delphi birçok veritabanını çok iyi bir şekilde desteklemektedir. Microsoft araçları genelde Microsoft erişimlerini desteklerler, OLE DB ve ODBC gibi. Delphi'nin veritabanı desteği :
* dbExpress
* IB Express (IBX)
* BDE
* ADO
* Birçok veritabanına direk erişim sağlayan 3. parti bileşenler
* Milyonlarca kayıt saklayabilen çok hızlı 3. parti lokal veritabanları
* Eğer bunlarda işinizi görmüyorsa kolayca kendi araçlarınızı yazma özelliği
5. VCL : Visual component Library, Delphi'nin en önemli parçasıdır. Delphi'de gördüğünüz bileşenlerin tamamı Delphi dilinde yazılmıştır. Delphi'nin güçlü Object Oriented (nesne yönelimli) dili sayesinde mevcur sınıflardan yeni bileşenler oluşturmak çok kolaydır. Şu anda dünyada geliştirilmiş on binlerce bileşen vardır. Ayrıca bu sayıya her gün yenileri eklenmektedir.
6. Destek : Başta Borland üzere, Türkçe ve İngilizce olarak binlerce site ve kişiden başınız sıkıştığında destek alabilirisiniz.
IDE (Integrated Development Environment)
Delphi'yi açtığınızda karşınıza gelen ortamı, IDE denmektedir. IDE, Entegre Geliştirme Ortamı demektir. IDE program yazarken işlerinizi kolaylaştıracak birçok araca ve özelliğe sahiptir.

IDE aşağıdaki parçalardan oluşur.
1. Main Window (Ana Pencere) : Bu pencerede ana menü, araç çubukları ve bileşeşenlerin yer aldığı component palette (bileşen paleti) yer alır.

Main Window (Ana Pencere)
a. Ana menü diğer tüm Windows uygulamalarına benzer standart bir menüdür.
b. Araç çubukları ana menüde yer alan komutlara kısa yolda ulaşmanızı sağlarlar. Araç çubuklarının yerini sürükle bırak ile değiştirebilirsiniz. Araç çubuklarına sık kullandığınız komutları ekleyebilir, istemediğiniz komutları çıkarabilirsiniz.
Araç Çubuklarının Özelleştirilmesi :
Herhangi bir araç çubuğuna farenin sağ oku ile tıklatın. Açılan menüden Customize... komutunu verin. Karşınıza aşağıdaki Customize (Özelleştir) ekranı gelecektir.
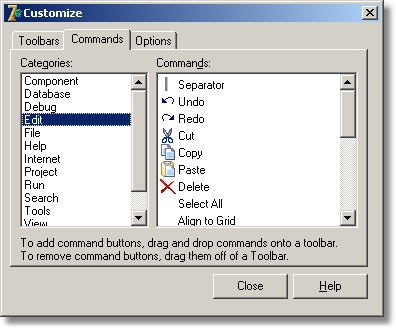
- Toolbars (Araç Çubukları) kısmında yanındaki işareti kaldırarak bir araç çubuğunu komple ekrandan kaldırabilirsiniz. Yanına işaret koyduğunuz zaman araç çubuğu tekrar ekrana döner.
- Belli bir komutu araç çubuğuna koymak için;
o Commands sekmesine geçin,
o Categories (Kategoriler) kısmından komutun kategorisini seçin.
o Commands (Komutlar) kısmından istediğiniz komutu sürükleyip istediğiniz araç çubuğu üzerine bırakın.
- Belli bir komutu araç çubuğundan kaldırmak için; Customize ekranı açık iken komutu araç çubuğu üzerinde sürükleyerek ana pencere dışında bir yere bırakın.
- Yine Customize ekranı açıkken sürükle bırak yöntemiyle araç çubuğundaki komutların yerlerini değiştirebilirsiniz.
- Options kısmında iki seçenek bulunur;
o Show Tooltips : Komutun üzerine geldiğiniz zaman komutun açıklaması gözükür.
o Show shortcut keys on tooltips : Komutun kısayol tuşu varsa açıklama ile birlikte bu kısayol tuşu da görüntülenir.
c. Component Palette (Bileşen paleti); üzerinde bileşenlerin yer aldığı kısımdır. Sağ üst köşesinde bulunan ileri/geri okları ile sayfalar arasında gezebilirsiniz. Sayfaları isteğinize göre düzenlemeniz mümkündür. Sayfaları düzenlemek için bileşen paletine sağ tıklatıp, Properties komutunu verin. Karşınıza aşağıdaki pencere gelecektir.
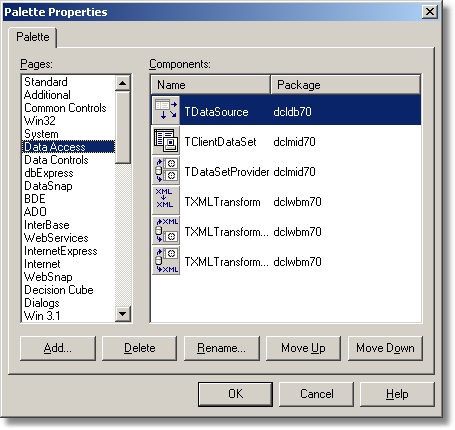
- Bu pencerede bileşen paletinde ön sayfalarda görmek istediğiniz sayfayı seçip Move Up (Yukarı taşı) butonuna basarak istediğiniz konuma getirebilirsiniz.
- Eğer sayfayı palet üzerinde gerilere taşımak istiyorsanız, Move Down (aşağı taşı) butonuna basarak gerilere atabilirsiniz.
- Rename (isim değiştir) butonuna basarak sayfaların ismini değiştirebilirsiniz. Bileşen paletinde çok fazla sayfanız olduğunda bir bileşene ulaşmak için bunları kaydırmanız gerekir. Bu durumda sayfalara daha kısa isimler verin, böylece ekrana daha çok sayfa sığacaktır.
2. Form Designer (Form Tasarlayıcı) : Form tasarlayıcı boş bir Windows penceresidir. Bileşenleri form üzerine bırakarak ekranlarınızı tasarlarsınız. Bir bileşeni form üzerine koymak için birkaç yöntem vardır :
- Forma koymak istediğiniz bileşenin üzerine bileşen paletinde çift tıklatın. Bu durumda bileşen formun ortasına yerleştirilir.
- Forma koymak istediğiniz bileşen üzerine fare tıklatın. Bieleşn seçilecektir. Bileşeni formda koymak istediğiniz yere gelip yine fare ile tıklatın. Bileşen tıkladığınız yere eklenir.
- Bazı bileşenlerin boyutlarının büyük olmasını isteyebilirsiniz, bu durumda fare ile bileşeni seçin. Form üzerinde fareyi bileşenin başlamasını istediğiniz noktaya tıklayın. Fareyi bırakmadan bileşenin bitmesini istediğiniz noktaya kadar sürükleyin ve bırakın.
- Bazen bir forma birden fazla aynı bileşenden koymak isteyebilirsiniz. Bu durumda bileşen paleti üzerindeki bileşenin üzerine klavyeden Shift tuşuna basarak tıklatın ve seçin. Bileşen mavi bir çerçeve içerisine alınır. Formda bileşenin olmasını istediğiniz yerlere fare ile tıklatarak bileşeni ekleyin. Bu yolla istediğiniz kadar bileşen ekleyebilirsiniz. Ekleme işi bittiği zaman bileşen plaetinden ok simgesi üzerine tıklatarak seçimi iptal edin.
3. Object Inspector (Nesne Müfettişi) : Object Inspector, nesnelerini özelliklerini değiştirdiğiniz ve hangi olaylara tepki vereceğini belirlediğiniz penceredir.
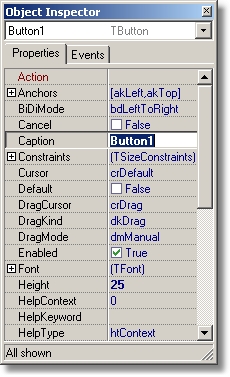
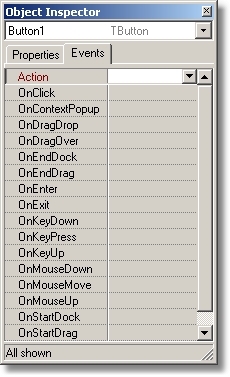
Object Inspector iki sekmeden oluşmaktadır. Properties sekmesinde nesnelerin ismi, etiketi, eni, boyu, pozisyonu gibi özelliklerini değiştirebilirsiniz. Her bileşenin kendine has özellikleri vardır. Siz form üzerinde hangi bileşeni seçmiş iseniz, Object Inspector o bileşenin özelliklerini gösterir.
Bazı özeliklerin yanında + işareti bulunur. Bu işaret o özelliğin birden fazla alt özelliği olduğunu gösterir. + işaretine tıklatarak alt özellikleri görebilirsiniz. Örneğin font özelliğinin; yazıtipi, büyüklüğü, yazının sitili vs. Gibi birçok alt özelliği vardır.
Properties kısmındaki seçenekler genelde çoktur. Ancak kullanmadığınız bazı özellikleri göstermeyerek listeyi daraltabilirsiniz. Mesela yardım dosyası ve ipucu seçeneklerini hiç kullanmıyor iseniz, bunları Object Inspector'dan kaldırmak için :
- Object Inspector'a sağ tıklatın.
- View menüsünü gösterin.
- Help and Hints seçeneğindeki işareti kaldırın.
Events sekmesinde bileşenin hangi olaylara tepki vereceğini belirleyebilirsiniz. Örneğin OnClick olayı, bileşen üzerine fare ile tıklatıldığında gerçekleşen olayın ismidir. Eğer bileşeninizin bu olaya tepki vermesini istiyorsanız, OnClick olayının yanındaki boşluğa fare ile çift tıklatın ve nasıl bir tepki vereceğine dair kodu yazın.
Şu an özellikleri, olayları ve yazacağınız kodları merak etmeyin, ilerleyen bölümlerde hepsini öğreneceğiz.
4. Code Editor (Kod Editörü) :
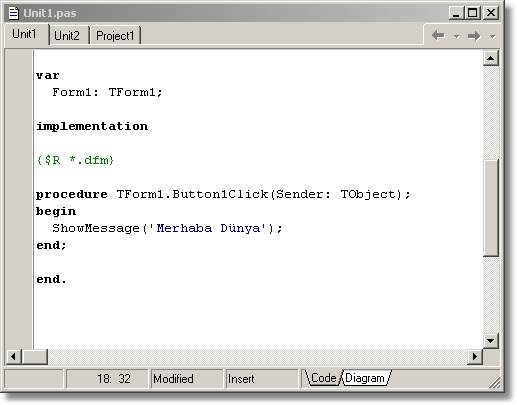
Bu kısım kodları yazdığınız kısımdır. Açık olan dosyalar sekmeler halinde gözükür. Hangi dosyayı düzenlemek istiyorsanız, ismi yazan sekmeye tıklamalısınız. Eğer düzenlemek istediğiniz dosya Kod Editöründe açık değilse View menüsünden Forms komutunu vererek projedeki formları veya View menüsünden Units komutunu verip unitleri görüp, düzenlemek istediğinizi açabilirsiniz.
Kod editöründe bazı kelimeler koyu olarak gözükür. Bunlar Delphi dilinde özel manaları olan ayrılmış kelimelerdir (reserved words). Bu kelimeleri değişken ve sabit ismi olarak vermemelisiniz.
Kod Editöründe Kullanılabilecek Kısayollar
F9
Programı derle ve çalıştır
F8
Programı adım adım çalıştırır
F7
Programı adım adım çalıştırırken, ilgili rutine dallanır.
Ctrl + S
Unit'te yapılan değişiklikleri kaydeder.
Shift + Ctrl + S
Açık olan tüm unitlerdeki değişiklikleri kaydeder.
Alt + F11
Use Unit... penceresini açar. Bir unitten diğer forma referans veriyorsanız, ilgili formu Uses kısmında tanımlamanız lazım. Bu pencereden proje içindeki unitlerden istediğinizi seçip, tanımlama işini otomatik yaptırabilirsiniz.
Ctrl + F
Arama ekranını açar
Ctrl + E
Artan arama yapar. Bu tuşlara baştıktan sonra kelimeyi yazın. İlgili kelime varsa bulunur.
F3
Arana kelimenin bir sonraki geçtiği yeri bulur
F10
Menülerin ve bileşenlerin olduğu ana pencereyi gösterir.
F11
Object Inspectoru gösterir.
F12
Formla, kod arasında geçiş sağlar.
Shift + F12
Formları açmak için form listesini görüntüler.
Ctrl + F12
Unitleri açmak için unitleri listeler
F1
Üzerinde bulunduğunuz bileşen veya kelime ile ilgili yardımı açar.
Ctrl + Shift + I
Seçili kodu blok halinde sağa kaydırır.
Ctrl + Shift + U
Seçili kodu blok halinde sola kaydırır
Ctrl + Shift + C
Bir rutini tanımladıktan sonra gövdesini oluşturmak için
Ctrl + F4
Dosyayı kapatır.
5. Object Treeview (Nesne Ağacı) :