TuRK_HaRD
нα¢кιηg αяαşтıямα¢ıѕı
Bu Photoshop çalışmasıyla Resimleriniz çok farklı bir görünüme kavuşacaktır. Nasıl yapıldığını adım adım görelim...
Resminizi açın.
Sağ tarafta Layers panelindeki Background Layerine Mouse ile Sağ tıklayıp, açılan menüde Layer From Background e tıklayın.
Layer > New > Layer i tıklayın.
Bir daha Layer > New > Layer i tıklayın.
Sağ tarafta Layers panelindeki Layer 1 i Mouse ile sürükleyip, Layer 0 ın altına getirin.
Foreground Color rengini #FFFFFF yapın. Şimdi sayfanıza Paint Bucket Tool aracı ile bir defa tıklayın.

Foreground Color rengini #E3E3E3 yapın.
Sağ tarafta Layers panelindeki Layer 2 yi Mouse ile tıklayın. Rectangular Marquee Tool aracı ile Çerçevenizi çizip, çerçeve içine Paint Bucket Tool aracı ile bir defa tıklayın.
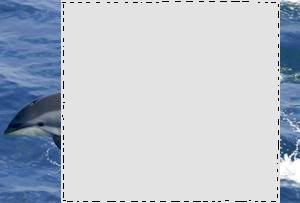
Select > Modify > Contract i tıklayıp, Contract By: 13 yapın. Klavyedeki Delete tuşuna basın.
Select > Deselect i tıklayın.
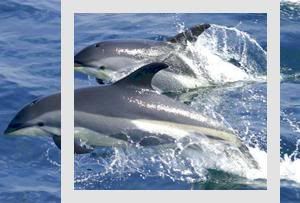
Edit > Transform > Distort i tıklayıp, Çerçeveyi eğip, bükerek istediğiniz konuma getirin.
Eraser Tool aracı ile, çerçeve üzerine gelecek objenin, çerçevesini silin.
Sağ tarafta Layers panelindeki Lock All (kilit resmi) tıklayın. Layer 0 a tıklayın.
Eraser Tool aracı ile Çerçevenin dış kısmını silin. Dikkat edin objeyi silmeyin.
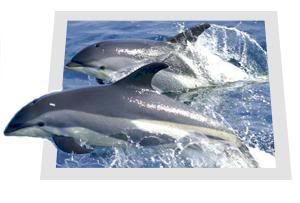
Layer > Layer Style > Drop Shadow i açıp, Blend Mode: Multiply, Opacity: 75, Angle: 45, Distance: 10, Spread: 0, Size: 10 yapın.

[ALINTIDIR]
Resminizi açın.
Sağ tarafta Layers panelindeki Background Layerine Mouse ile Sağ tıklayıp, açılan menüde Layer From Background e tıklayın.
Layer > New > Layer i tıklayın.
Bir daha Layer > New > Layer i tıklayın.
Sağ tarafta Layers panelindeki Layer 1 i Mouse ile sürükleyip, Layer 0 ın altına getirin.
Foreground Color rengini #FFFFFF yapın. Şimdi sayfanıza Paint Bucket Tool aracı ile bir defa tıklayın.

Foreground Color rengini #E3E3E3 yapın.
Sağ tarafta Layers panelindeki Layer 2 yi Mouse ile tıklayın. Rectangular Marquee Tool aracı ile Çerçevenizi çizip, çerçeve içine Paint Bucket Tool aracı ile bir defa tıklayın.
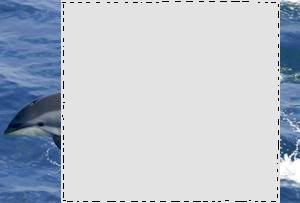
Select > Modify > Contract i tıklayıp, Contract By: 13 yapın. Klavyedeki Delete tuşuna basın.
Select > Deselect i tıklayın.
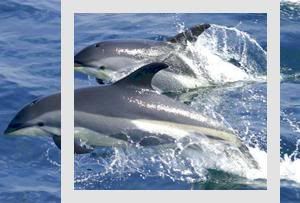
Edit > Transform > Distort i tıklayıp, Çerçeveyi eğip, bükerek istediğiniz konuma getirin.
Eraser Tool aracı ile, çerçeve üzerine gelecek objenin, çerçevesini silin.
Sağ tarafta Layers panelindeki Lock All (kilit resmi) tıklayın. Layer 0 a tıklayın.
Eraser Tool aracı ile Çerçevenin dış kısmını silin. Dikkat edin objeyi silmeyin.
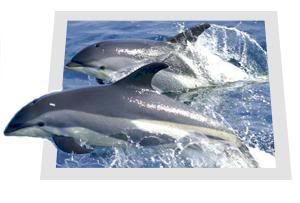
Layer > Layer Style > Drop Shadow i açıp, Blend Mode: Multiply, Opacity: 75, Angle: 45, Distance: 10, Spread: 0, Size: 10 yapın.

[ALINTIDIR]


